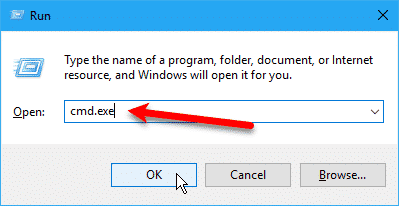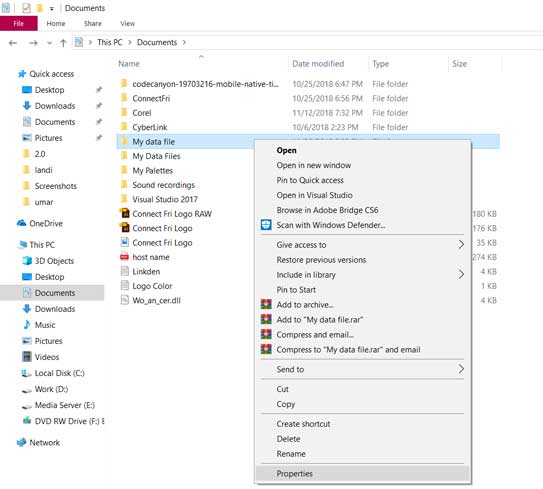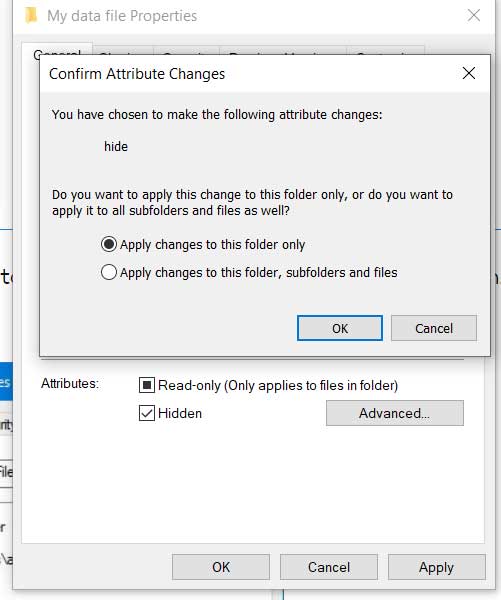Hide Files, Folders, and Drives in Windows 10: Agar aap apne computer ko kisi ke sath share karte hai, to aapko kuch files aur folder ko hide karne ki zaroorat par sakti hai taki dusre log use dekh na sake. To agar aap apne computer pe kisi file ko hide karna chahte hai to niche diye gaye steps ko follow karen.
Hide Files, Folders, and Drives in Windows 10
Command Line ki madad se apne individual file ko hide kaise karen
Kisi bhi file ya folder ko hide karne ka ek aasan tareeqa command line pe attrib command ka use kar ke attribute ko badalna hai.
Chalye maan lete hai ke hum Hide folder me ‘My Data Files’ ko hide karna chahte hai.
- Windows key + R press kar ke Run dialog box ko open karen. Phir cmd.exe type karen aur Ok press karen.
- Prompt par niche diye gaye command ko type karen
attrib C:\Users\Billi 4 You\Documents\My Data Files +s +h
upar diye gaye command ko attrib ke baad apne hide karne wale file ya folder ke path se replace kar den
+s aur +h file ke liye set kiya gya attribute hai. +S attribute System file attribute hai aur indicate karta hai ke file operating system ke use ke liye hai aur ye normally directory listing me display nahi hoti hai. +h ek hidden file attribute hai aur indicate karta hai ke file directory listing me appear nahi hogi.
Command me attribute case sensative nahi hote hai is liye aap uppar ya lower case kisi me bhi type kar sakte hai.
jub aap File Explorer me us file ya folder ko open karenge jisme aapki hidden file thi to aapko wo file ya folder nahi dikhega. Yahan tak ki View > Show/hide me ja kar Hide ko check karne pe bhi wo folder aapko nahi dikhega.
File ya folder ko unhide karne ke liye attrib command ka use karen, aur s aur h ke samne “+” ko “–” se badal den.
attrib C:\Users\Billi 4 You\Documents\My Data Files -s -h
Files and Folders File Explorer Se Hide karen
Kisi bhi content ko hide karne ka File explorer ek aasan tareeqa hai.
- File Explorer open karen
- Us file ya folder pe jayen jise aap hide karna chahte hai.
- Us file ya folder pe right click karen aur Properties pe jayen.
- General tab me Hidden ke option ko check karen.
- Apply pe click karen
- Agar aap aise folder ko hide kar rahe hai jisme ‘files aur subfolders’ ho to Apply changes to this folder, subfolders, and files ko select karen
- Task ko complete karne ke liye Ok press karen.
Step ko complete karne ke baad aapka folder hide ho jayega.
Agar aap apne hide kiye huye file ya folder ko dekhna chahte hai to aap us file ya folder ka path likh kar enter press karna hoga. Ya phir aap File Explorer me View tab pe click kar ke Hidden items ke option ko check kar ke apne hidden file ko normally browse kar sakte hai.
Agar Aapko ye Article pasand aaya to aap hamare YouTube Channel ko Subscribe kar sakte hai. Aap hame Twitter aur Facebook par bhi follow kar sakte hai.