WordPress ek popular blogging platform hai. Internet pe 30% Website WordPress pe bane huye hai. Blogging ke liye WordPress ek user friendly aur efficient system provide karta hai. Is article me aap sikhenge WordPress me New Post Kaise Add Kare ? WordPress blog banane ke is series me abtak humne sikha hai :-
- Apne Blog ke liye hosting kaise kharide
- Domain Name Register kaise kare
- WordPress kaise Install kare
- WordPress blog create karne ke baad zaroori settings
- WordPress Plugin Install kaise kare
- WordPress Theme Install kaise kare
Aaj hum aapko batayenge WordPress me New Post Kaise Add Kare ?Aap apne WordPress account me login kar ke kisi bhi computer ya device se post add kar sakte hai. Is guide me hum aapko add new post screen pe maujood sabhi features ke bare me batayeneg, ke Aap sabhi features ka use kar ke apne post ke content ko kaise better bana sakte hai. Is post me hum aapko batayenge ke aap default editor ki help se apne post ko kaise create aur publish kar sakte hai.
How to add post in WordPress Using Default Editor :
December 2018 me hi WordPress ne block-based editor ko introduce kiya hai. WordPress ke is update me clear interface ke sath bahut saare powerful features ko bhi add kiya gya hai. Is post me hum aapko WordPress ke sabhi features ko utilize karne me help karenge.
Adding Title and Content Blocks :
WordPress blog me aapko sabse upar Tittle enter karne ke liye block diya gya hai. Aap yahan pe apne post ka tittle add kar sakte hai.
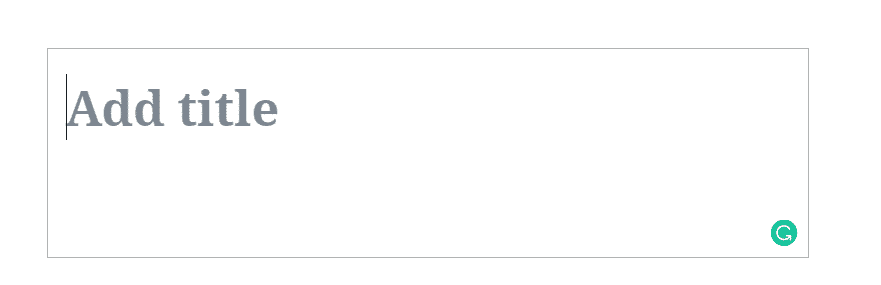
Content ko add karne ke liye aapko block add karna hoga. Screen pe bahut saare add block button (+) diye gaye hai jispe click kar ke aap block add kar sakte hai.
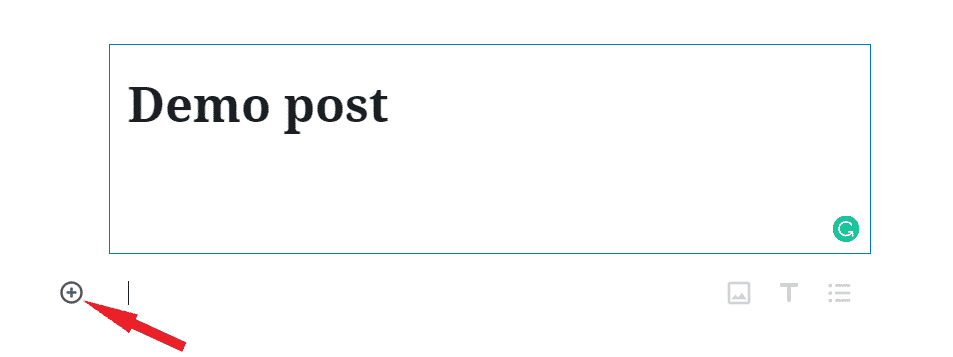
Agar aap bina mouse ke use ke add block ke option me jana chahte hai to aap ‘/‘ press kar sakte hai. Content ke saare element block me wrap kiye gaye hai aapko yahan pe sabhi common content items jaise paragraph, columns, images, gallery, embeds, shortcodes, widgets waghairah mil jayenge.
Images, Videos, aur Dusre Media Ko Kaise Add Kare ?
Image ko add karne ke liye aap image block ko add kar sakte hai. Uske baad aap image ko upload option me ja kar ya media library me ja kar upload kar sakte hai.
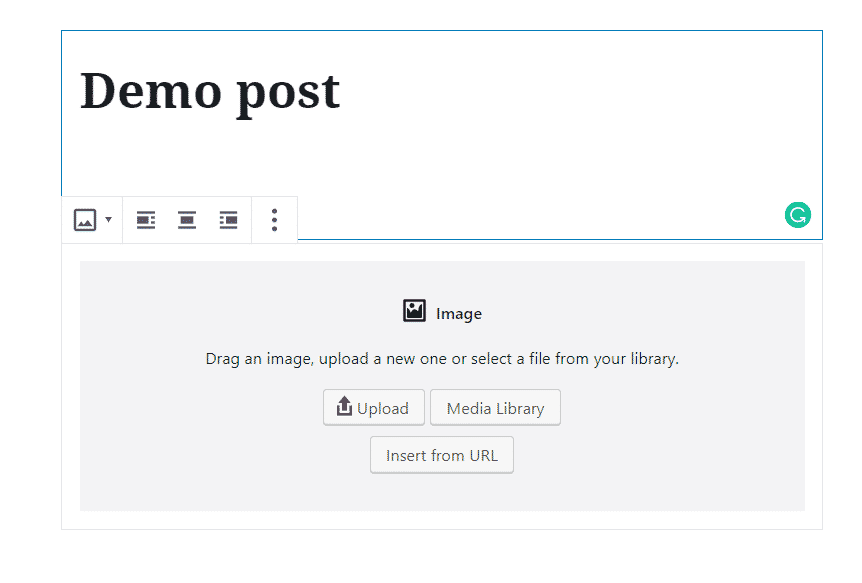
Jub aap image block create karenge to aapko image ke upar me kuch options dikhenge jispe click kar ke aap apne image ko different formate me customize kar sakte hai.
Agar aap image ke is option ko select karenge to aapka text image ke right side me appear hoga.
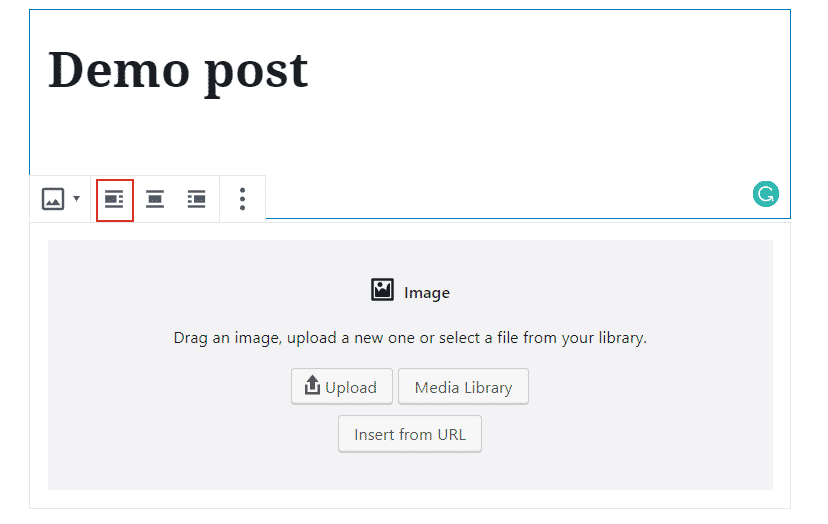
Agar aap is option ko select karenge to image page ke center me appear hoga.
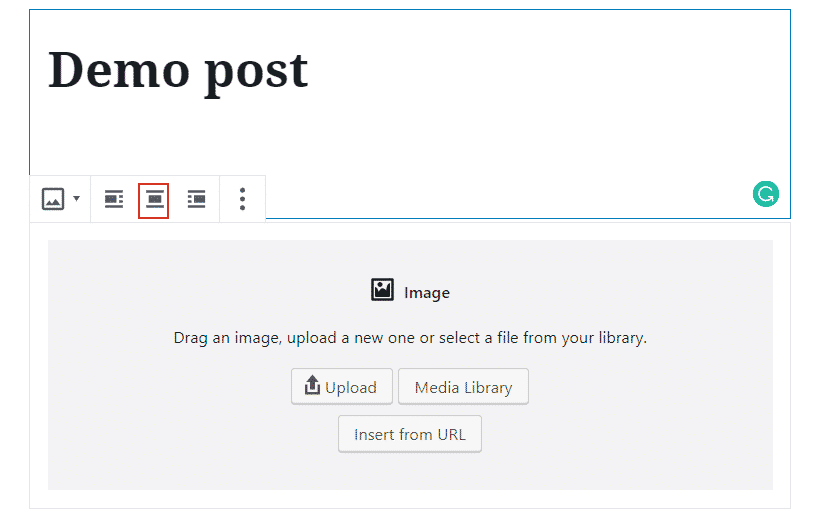
Aur agar aap is option ko select karenge to image ke left side me content appear hoga.
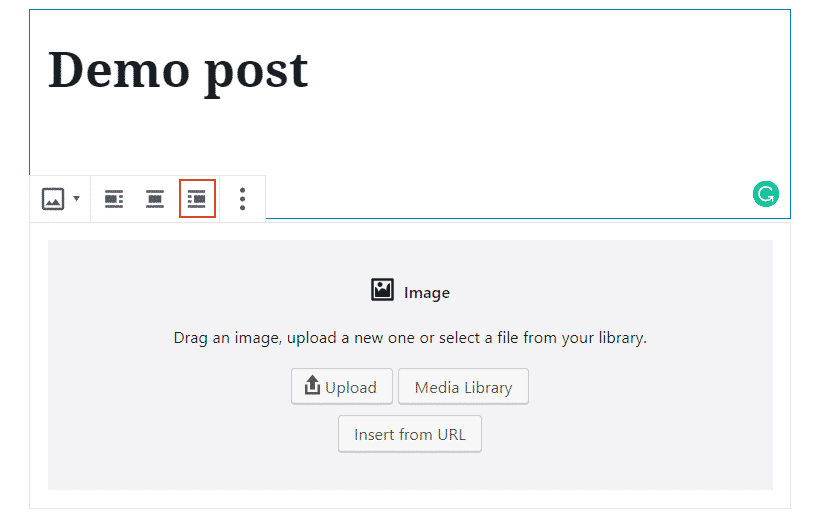
WordPress editor Gallery block ke sath aata hai, jiska use hum image ko grid layout me row aur coloum me display karne ke liye karte hai. Gallery block ko select karne ke liye aap simply block se gallery block ko select kare aur media library se un images ko select kare jise aap display karna chahte hai.

Default WordPress editor embade feature ke sath aata hai jisme aapko popular providers ke list mil jayenge. Aur is feature ke use se aap kisi bhi video ke link ko aasani se paste kar sakte hai.
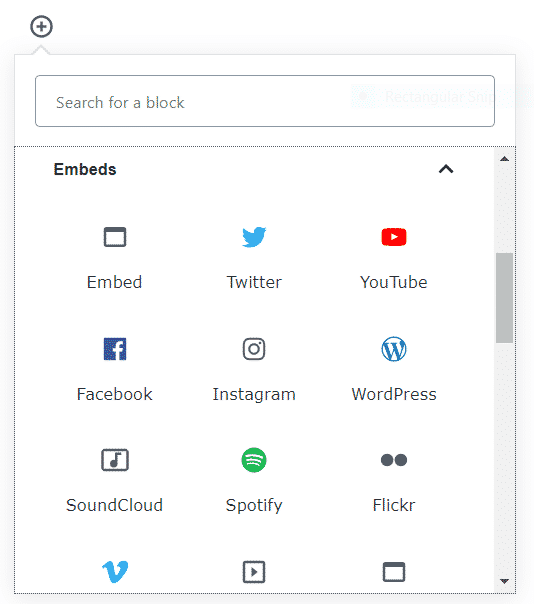
Aap video ke URL ko simply copy kar ke yahan pe paste kar sakte hai. Agar aap video block ka use kar ke direct video ko embade karte hai to aisa na kare kyuki ye aapki site ko slow kar sakta hai.
Categories aur Tags Ka Use kaise kare ?
WordPress aapko aapke content ko categories aur tags me sort karne ke liye allow karta hai. Categories aur tags ki help se aap apne content ko topic aur content me organize kar sakte hai.

Tag
Featured Image Add Kare ?
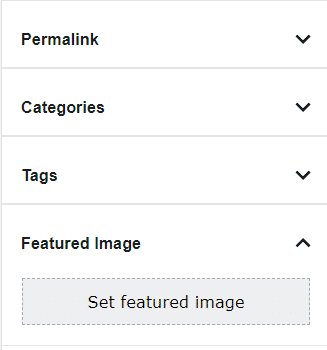
Featured image ko post ke thumbnail ke naam se bhi jana jata hai. Ye wo image hai jo news, magazine, aur blog websites ke page pe aapke content ko display karta hai.
Lag bhag sabhi WordPress theme is functionality ko support karta hai. Featured image functionality aapko document section me mil jayega.
Simply ‘Set featured image’ button pe click kar ke aap image ko select kar ke upload kar sakte hai.
Excerpts Add Karna :
Excerpts aapke blog post aur article ka summary hota hai. Bahut saare WordPress theme site pe automatically aapke post ke first few line se summary generate karta hai.
Excerpt hamesha aapko aisa create karna chahye jo catchy aur meaningful hona chahye. Isliye aap catchy aur meaningful lines enter karne ke liye aap Excerpt ka use kar sakte hai.
Post URL Slug or Permalink Kaise Change Kare :
By default WordPress aapke post ke liye SEO friendly URLs ka use karta hai. Ye automatically aapke blog post ke tittle ko permalink ki tarah use karat hai.
Lekin agar aap permalink ko aur zyada SEO aur user friendly banana chahte hai to aap ise change kar sakte hai.
Aap apne post me document ke section me ja kar Permalink ko edit kar sakte hai.
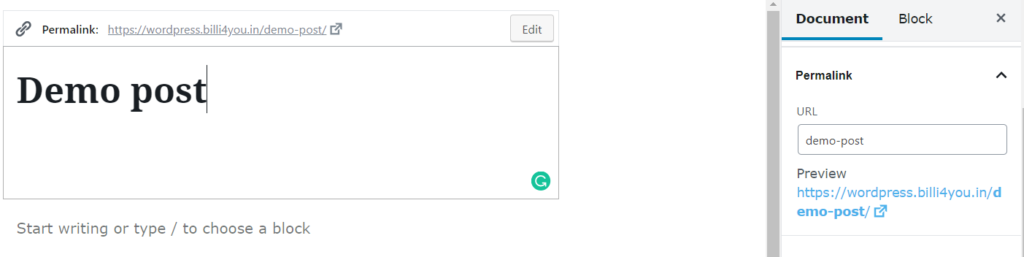
Changing Author :
Agar aap ek multi author WordPress site run kar rahe hai to aap post ke author ko bhi change kar sakte hai aur ise apne site pe kisi dusre author ko assign bhi kar sakte hai.
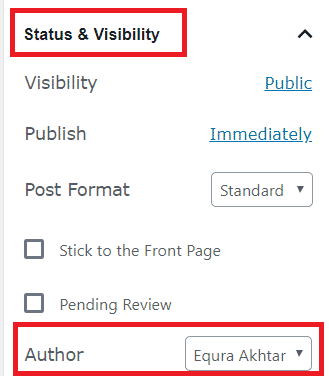
Author change karne ka option aapko right coloum me ‘Status and Visibility’ tab me diya gya hai.
Turn Comments On/Off :
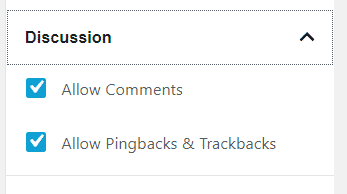
WordPress built-in commenting system ke sath aata hai jiski help se user aapke post pe comment kar pate hai. Agar ap kisi particular post pe nahi chahte ke koi comment kare to aap comment ko disable kar sakte hai. Aap document tab me Discussion tab pe ja kar comment ko turn off kar sakte hai.
Aapko yahan pe pingbacks aur trackbacks ka option bhi dikhega. Is option ki help se jub aapka blog dusre blog se lenk hoga to aapko aur us blog dono ko notify kiya jayega.
WordPress Plugins option :
Bahut saare Plugins bhi post ko edit karne ke liye apna khud ka options add karte hai. Jaise Yoast Plugin jo aapke post me SEO setting ke liye meta box add karta hai.
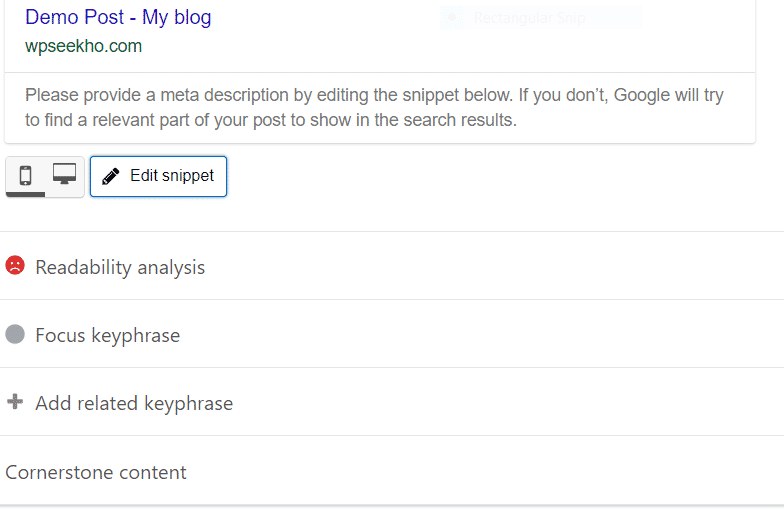
Publish Option :
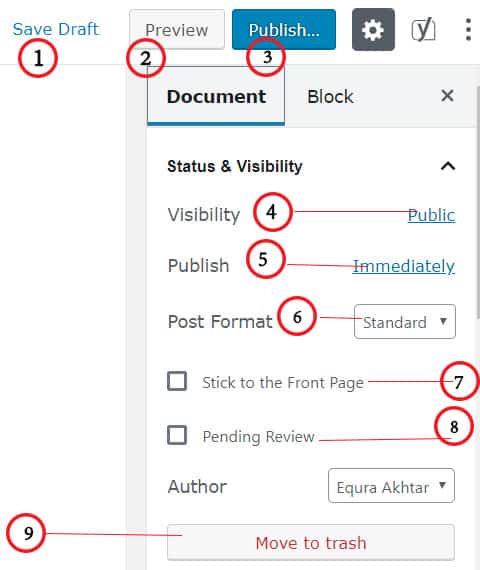
1.Save draft link aapko aapke WordPress post ko changes karne ke baad save karta hai. Jaise aap likhte hai editor aapke content ko automatically save karta hai.
2. preview button ki help se aap apne post ko new tab me live preview kar sakte hai.
3. Ek bar apne post ko likhne ke baad aap publish button ki help se apne post ko publish kar sakte hai.
4. Post ke visibility ko control karne ke liye WordPress apko kuch options provide karta hai. Default visibility public hai lekin aap visibility ke option pe ja kar post ko private ya password protected select kar sakte hai.
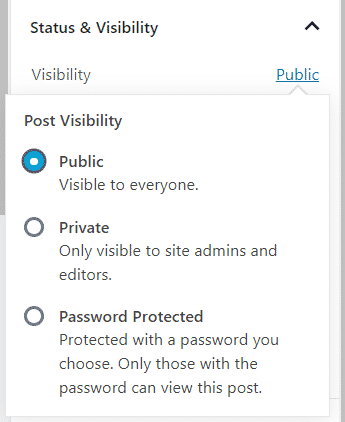
5. Post ko publish karne ke bhi bahut se options WordPress provide karta hai. Default option publish immediately hai, lekin aap apne post ko schedule kar sakte hai, aap kisi past ke date ko bhi publish karne ke liye select kar sakte hai.

6. Post formate me aap apne post ke formate ko select karte hai. By deafult ye standard hota hai, aap apne post ke hisab se audio, video, galarry jaisa koi bhi formate select kar sakte hai.
7. ‘Stick to front page’ ke option ke help se aap apne post ko sticky or featured bana sakte hai. Is option ki help se aap apne post ko dusre post ke top me stick kar sakte hai.
8. Pending review option ki help se aap apne post ke next me ‘Pending review’ ka custom status add kar sakte hai. Ye feature multi-author blogs ke liye helpful hai jahan pe publisher post ko sirf save karte hai publish nahi karte hai.
9. Agar aap kisi post ko delete karna chhate hai to aap use ‘Move to trash’ button pe click kar ke delete kar sakte hai. WordPress us post ko trash me move kara dega jaha pe 30 days ke baad wo parmanantly delete ho jayenge.
Edit Screen Option :
WordPress aapko edit screen pe panel ko show aur hide karne ka option provide karta hai. Aap panel ko top right corner me three-dot menue pe click kar ke show aur hide kar sakte hai.
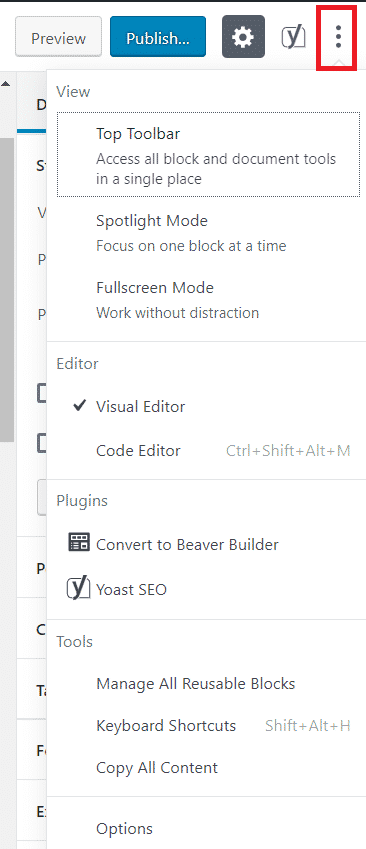
Three-dot pe click karne pe ek pop-up appear hoga jisme options ja kar aap panel ko check aur uncheck kar sakte hai.
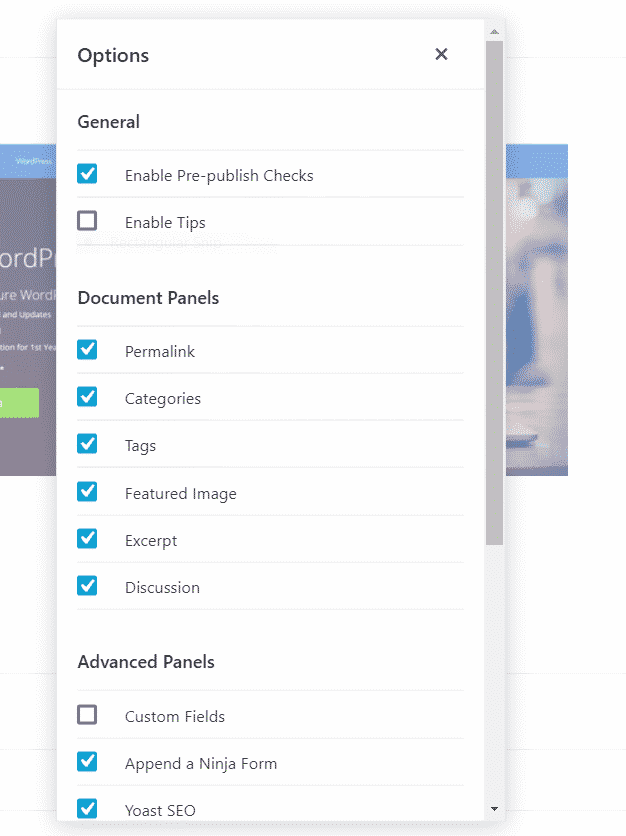
Other Post Edit Screen Options :
Post ko edit karne ke aur bhi bahut sare options maujood hai jinme se zyadatar post ke edit screen ke appearence aur editor se related hai.
Screen ke top me three-dot ke next me aapko ek gear icon dikhega jispe click kar ke aap document aur block settings column ko show aur hide kar sakte hai.
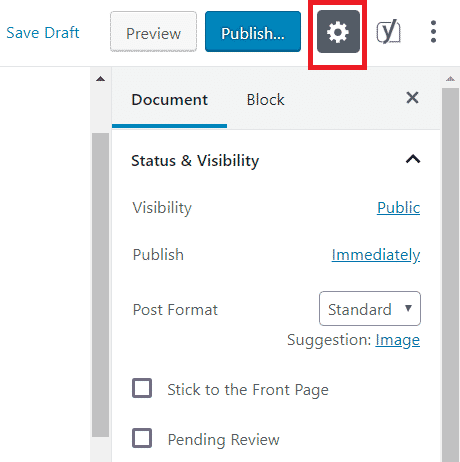
Screen ke top-left corner me aapko kuch aur button milenge. Right side ke pahle aapko block navigation button ka option milega jispe clcik kar ke aap apne post me kisi bhi block pe jump kar sakte hai.
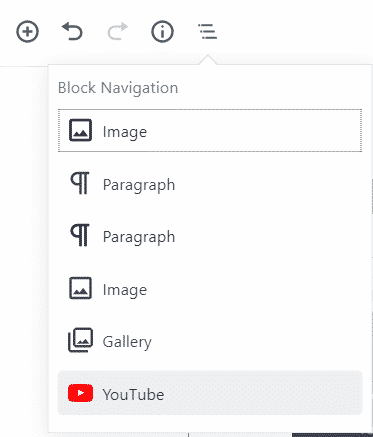
Iske next me aapko information icon dikhega jispe click kar ke aap apne post ke stats jaise number of words, paragraphs, headings, aur blocks ko dekh sakte hai.
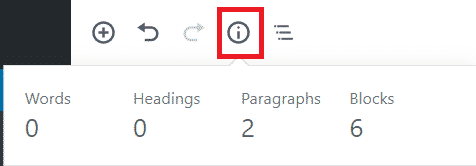
Uske baad Undo aur Redo buttons hai jiski help se aap apne post me kiye gaye changes ko publish hone ya save hone se pahle se pahle undo kar sakte hai.

Finally aapke pass add block ka option hai jiski help se aap apne post me block ko add kar sakte hai.

Default WordPress bahut powerful hai. Aap iske options ko explore kare aapko bahut saare tricks whan pe milenge.
To Doston bas itnahi, Ummid hai aapko ye article (WordPress me New Post Kaise Add Kare ) informative laga hoga. Agar aapka koi swaaal hai to aap humse comment section me pooch sakte hain. Apke liye ye ( WordPress in Hindi ) course design kiya gya hai, Is Website pe apko WordPress Complete Course Hindi me mil jyega, Agr aap WordPress se related videos dekhna chahte hain to aap hmare WP Seekho YouTube Channel par bhi visit kar sakte hain.
Also Read :
- WordPress Kiyon Use Kare ?
- Domain Name Kya Hota Hai?
- Theme Kya Hota hai?
- Subdomain Kya hai?
- Plugins kya hota hai?
- Hosting Kya hota hai?