Agar
Is
Is post me hum aapko batayenge How to install WordPress on Godaddy Managed hosting.
WordPress Installation: How to install WordPress on Godaddy
Godaddy me WordPress Installation
Sabse pahle aap apne Godaddy dashboard me login kare. Aur Visit my account pe jaye.
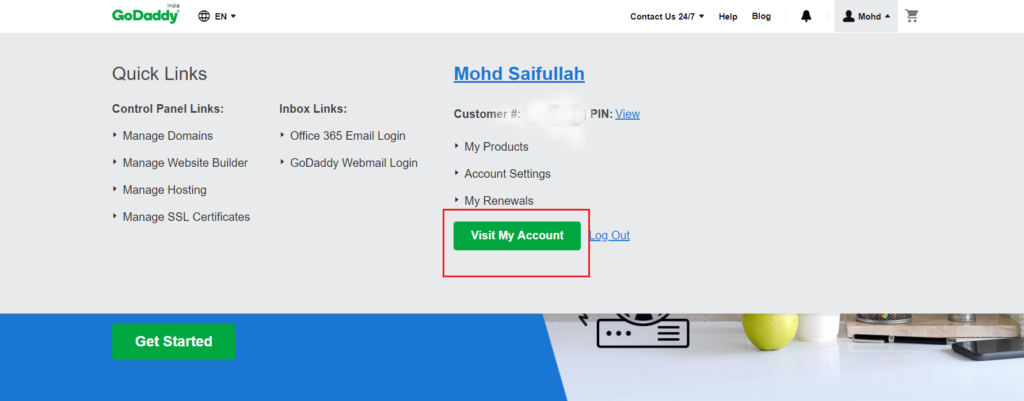
Ab
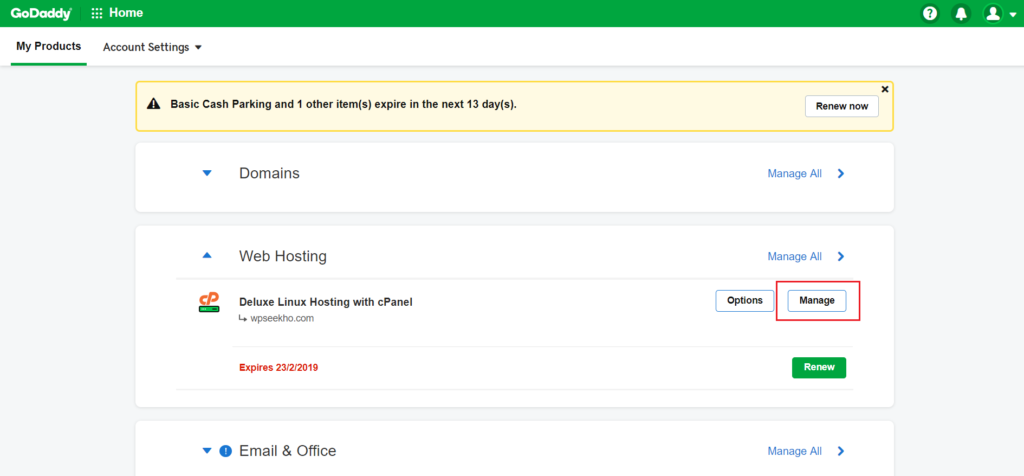
Ab aapse Domain choose karne ke liye kaha jayega. Apne account se domain ko select kare ya phir Enter domain ya subdomain ke option pe kja kar domain name enter kare aur Next pe click kare.
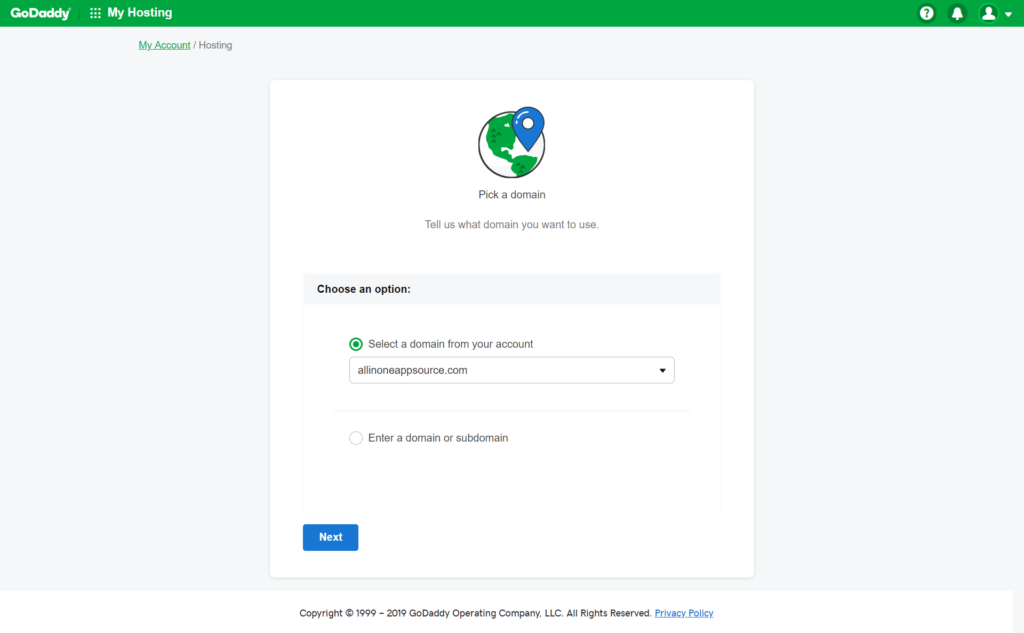
Ab

Ab
Not now, thanks
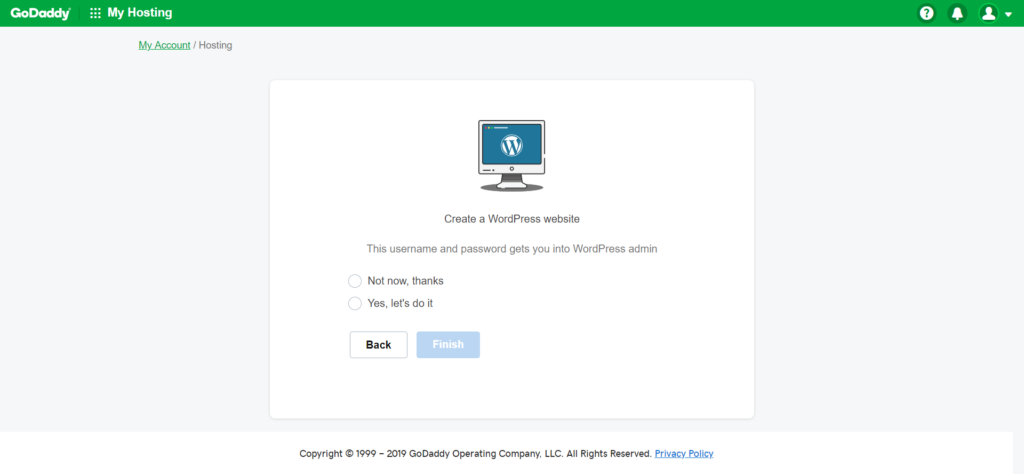
Agar aap Yes, let’s do it ke option ko select karte hai to aapko Password aur user name ke option pe redirect kar diya jayega.
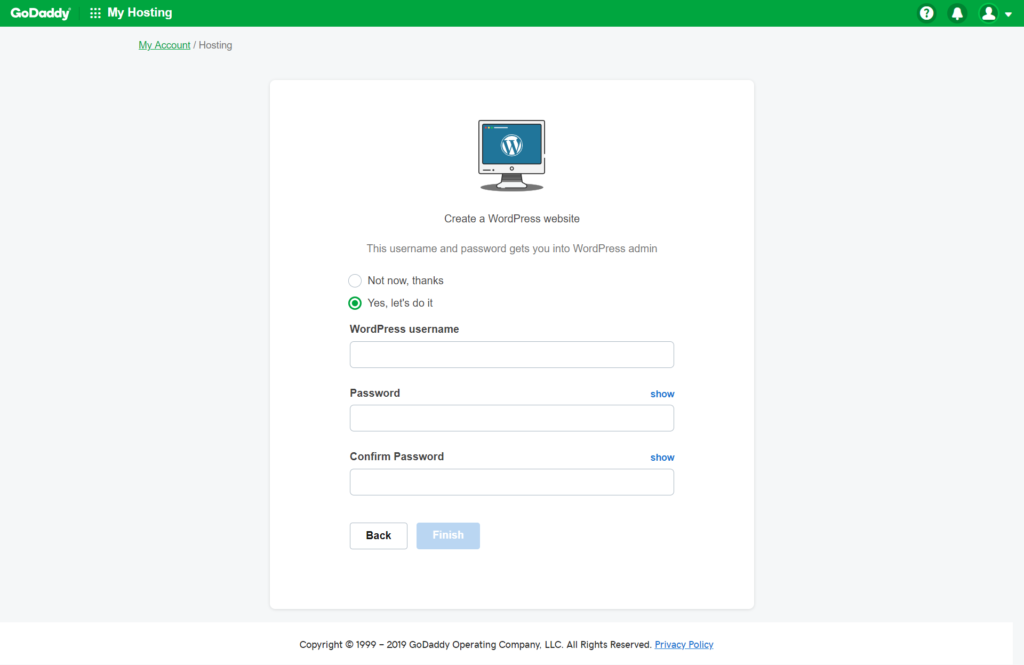
Agar
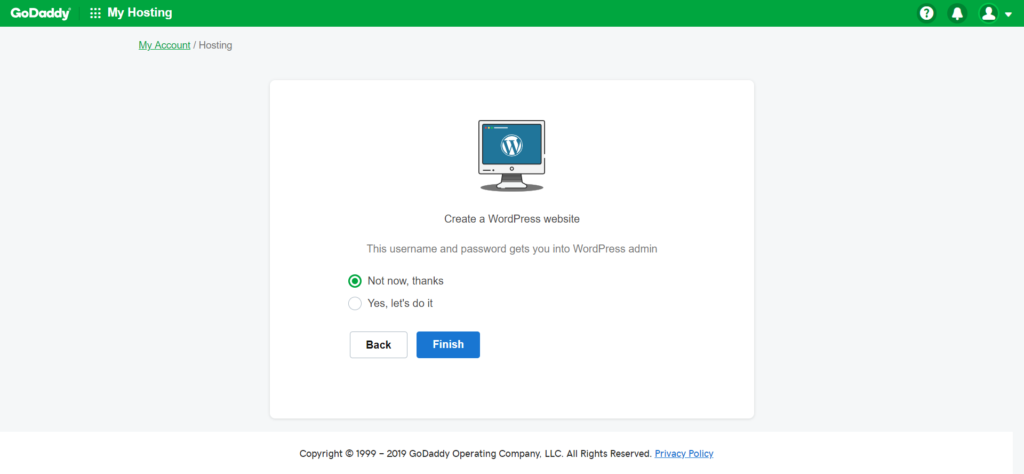
Not Now, Thanks ke option ko select kare aur Finish pe click kare.
Finally hosting setup ho gaya hai ab aapko ‘Go to Dashboard’ ke option ko select karna hai.

Aapke ‘Dashboard’ me aapko sabhi information mil jayegi jise aap dekh sakte hai aur change kar sakte hai. Yaha pe aapko cPanel Admin me jana hai aur aapko WordPress install karna hai.
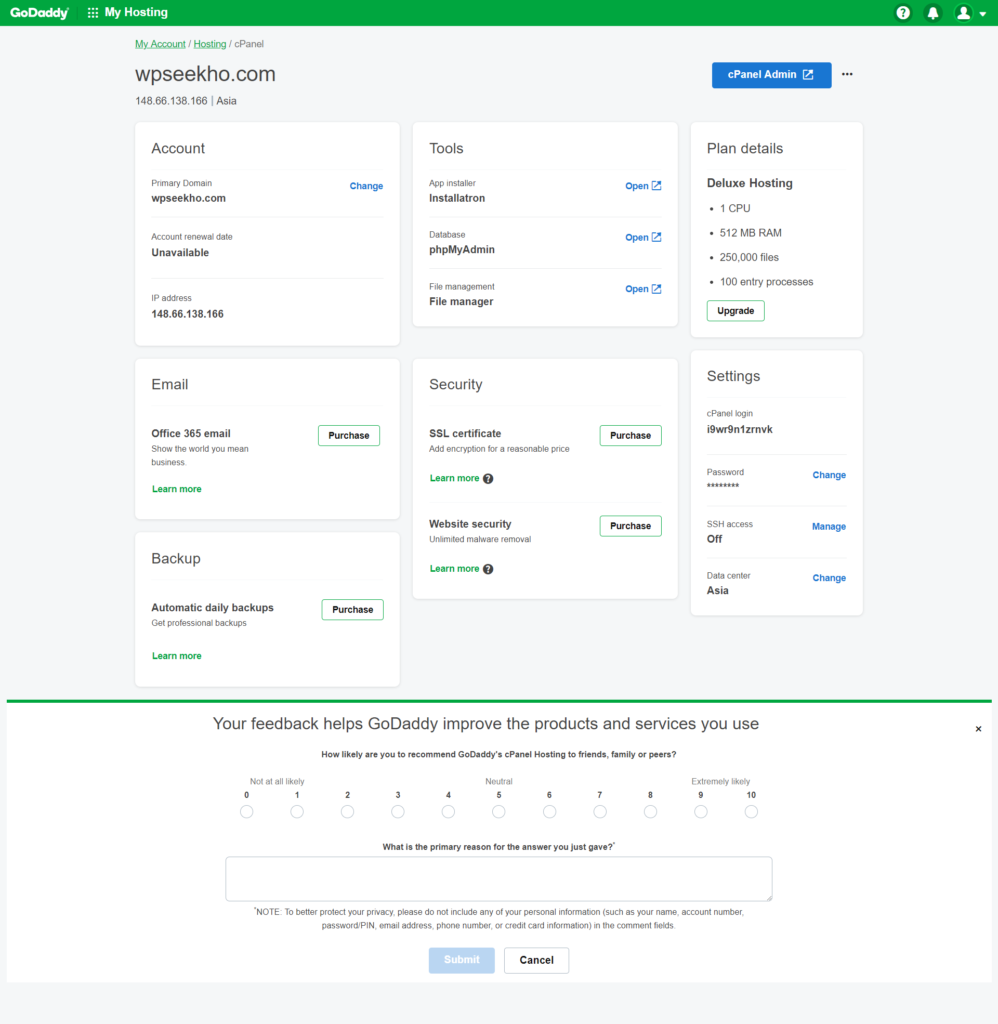
cPanel ke Admin ke Home screen pe aane ke baad aapko bahut saare options dikhege. File manager me aapke site ki sabhi files store rahti hai. File manager ke option me ja kar aap apne WordPress ki sari ki sari information ko dekh sakte hai. Theme ko download kar sakte hai. Iske sath hi aap apne site ke usage ko bhi dekh sakte hai.
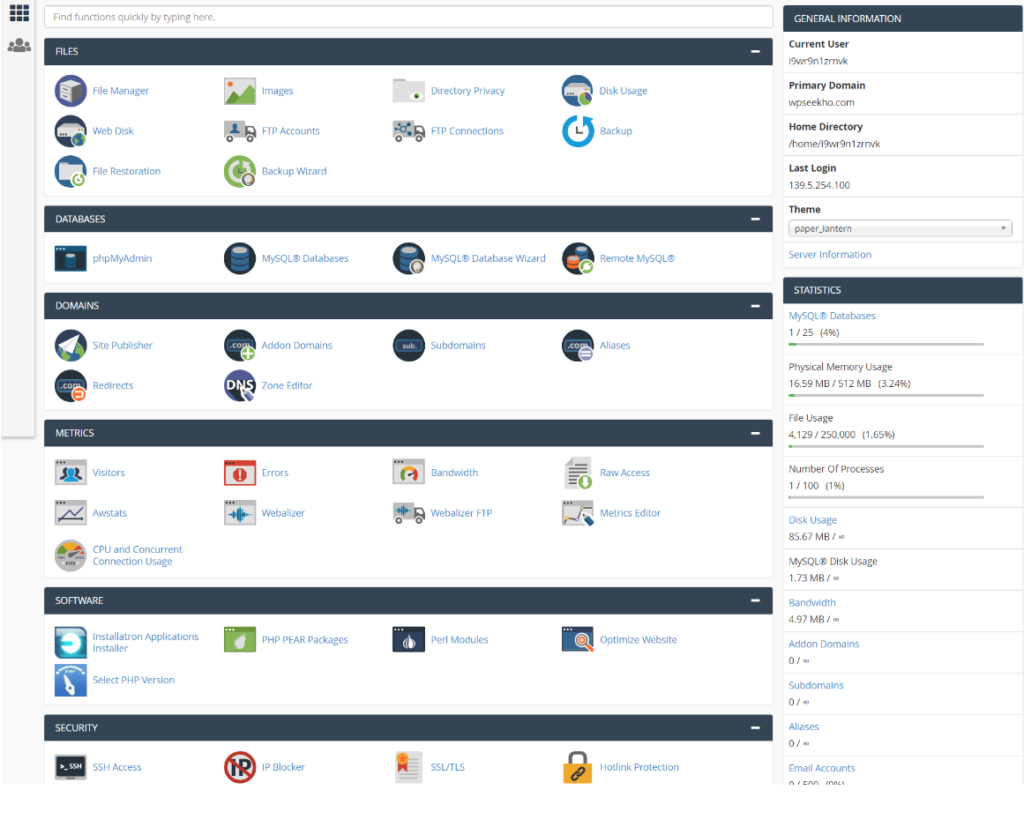
WordPress ko install karne ke liye aapko niche scroll kar ke Web Application ke option me jakar WordPress ke option ko select karna hoga.

WordPress pe click karne ke baad aapke samne niche screenshot me diye gaye jaisa page open ho jayega. Is page pe top me aa rahe Install this application

Ab
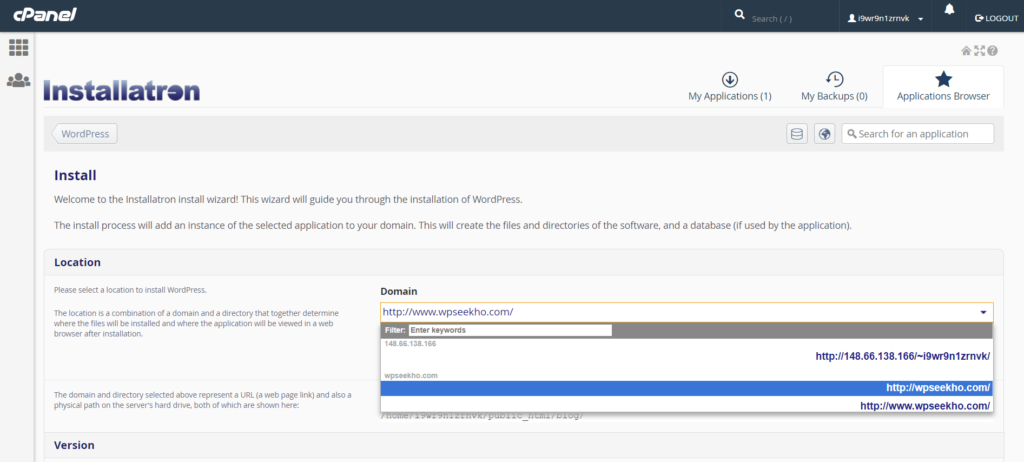
Directory aur saare default setting ko aapko waise hi chhor dena hai.
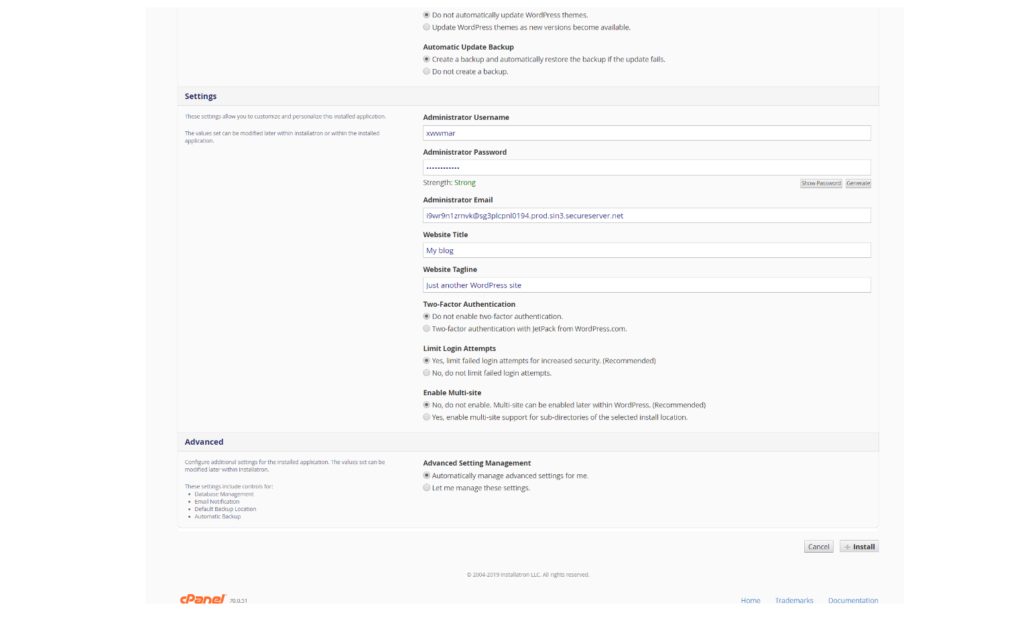
Setting me Administrator Username ko set kare jo ke bahut important hai.
- Administrator Username: Yhan pe aapko wo user name dalna hai jise aap WordPress me As a Admin Login karenge.
- Administrator Password: Yahan pe aapko apna password enter karna hai jise login karne time aap use kareneg.
- Administrator Email: Agar aapka koi Administrator Email hai to aap use Administrator email ki jagah pe daal sakte hai.
- Website Tittle: Yhan pe aapko apne Website ka titla dalna hai.
- Tagline: Tag line aapki site pe aapke title ke alawa dusra ek short text hota hai. Jaise hamare site Billi4you ka tagline hai technically yours.
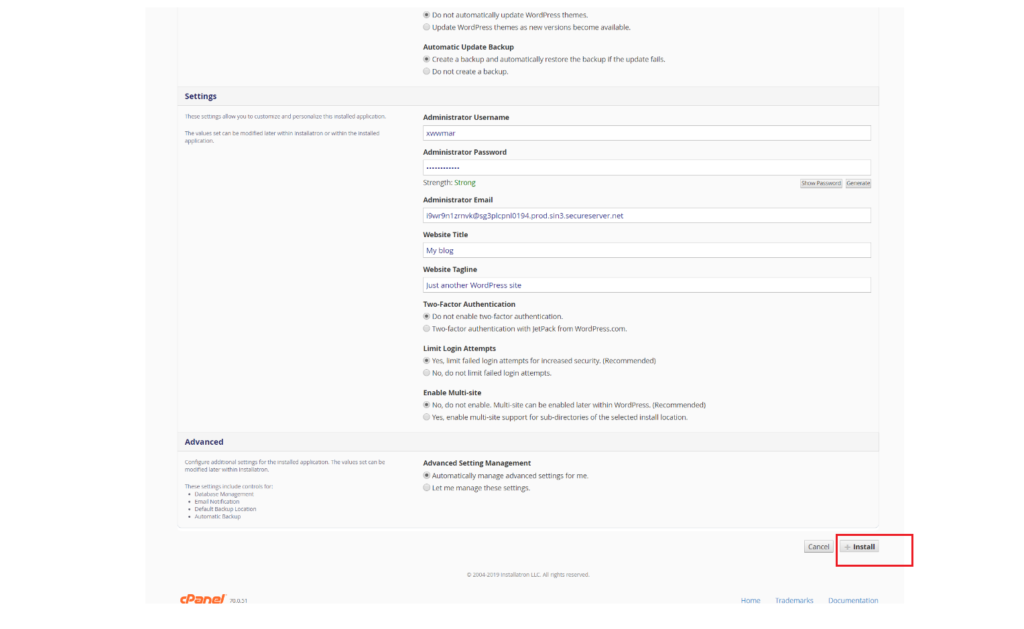
Agar aap Advance setting me kuch changes karna chahte hai to aap wahan pe bhi kuch kar sakte hai. Finally install ke option pe click kare.
Ab WordPress Install ho chuka hai. Ab aap cPanel me ja kar dekhenge ke WordPress top me add hoga.
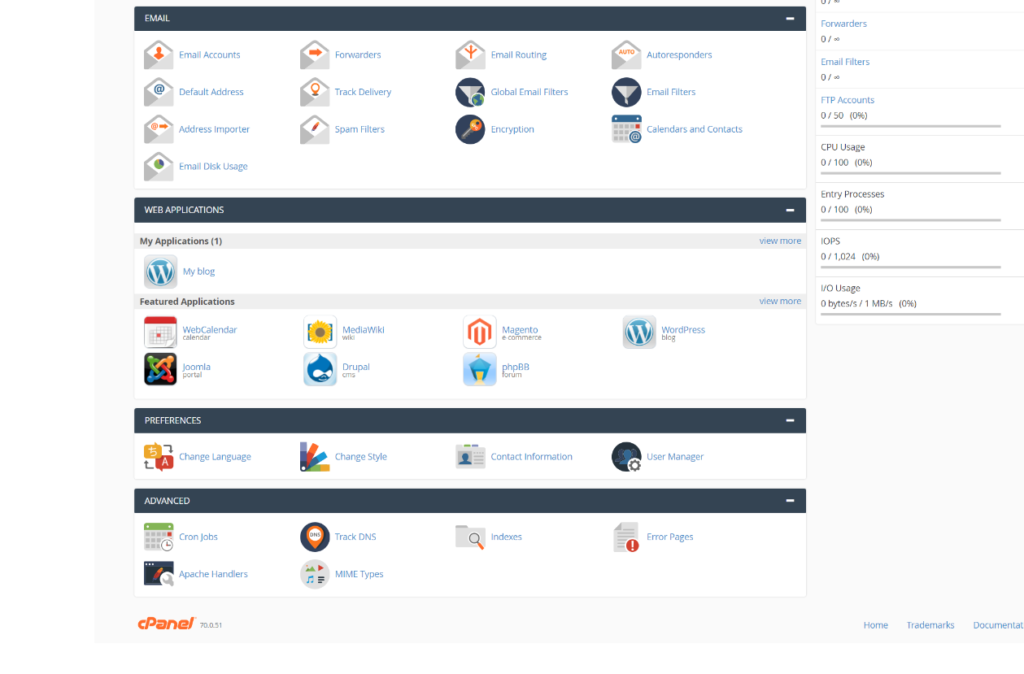
WordPress ke icon pe click karne pe Setup page khul jayega, aur aapko apna first setup karna hai. Aapko ‘Start Wizard’ ke option pe click karna hai.
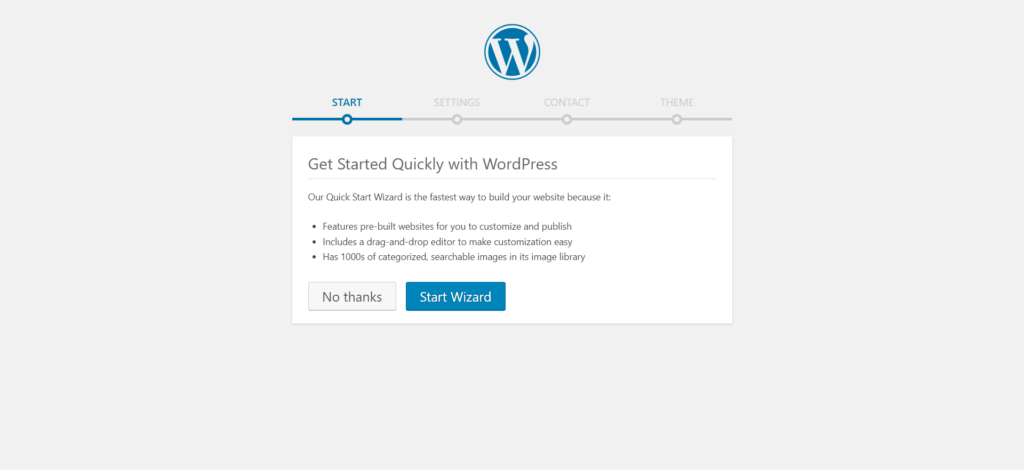
‘Start Wizard’ ke option pe click karne ke baad next page pe ek setting page open hoga jahan pe aapko apne site ke industry, title waghairah ko enter karna hoga. Ye sabhi information ko baad me aap kabhi bhi change kiya ja sakta hai. Sare information fill kar ke Continue pe click kare.

Ab ek contact detail page open hogi jispe aapko apna sabhi contact details ko fill karna hoga.
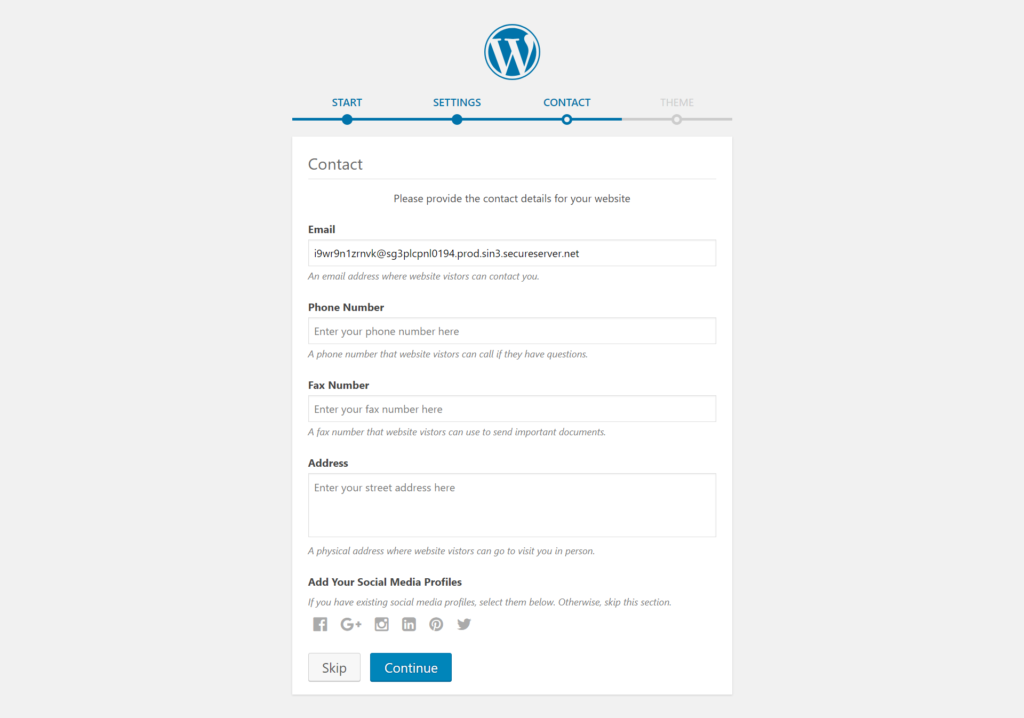
Agar aap in sabhi information ko dalna chahte to enter kare warna Skip ke option pe ja kar apne site ke Theme ka selection kare.
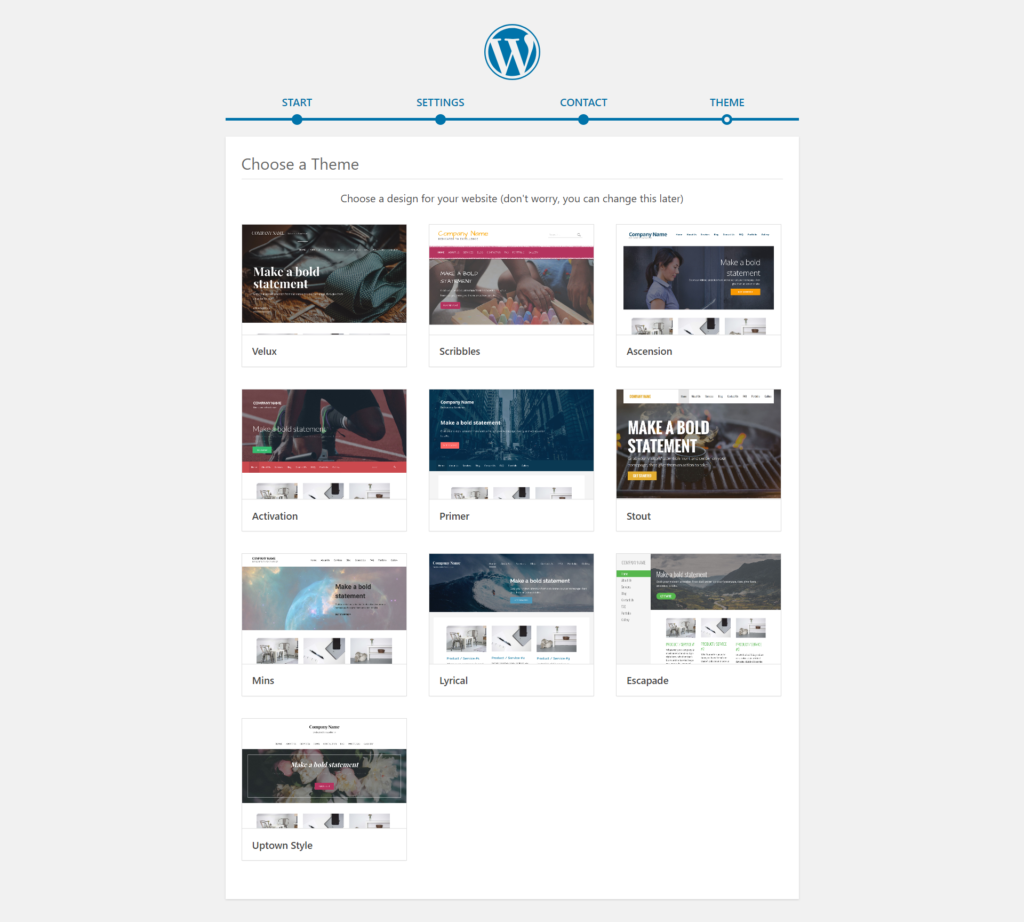
Aap option me diye gaye kisi bhi theme ko select kar sakte hai, aap baad me in themes ko change bhi kar sakte hai. Aap preview kar ke ye dekh sakte hai ke wo kaisa dikhta hai.
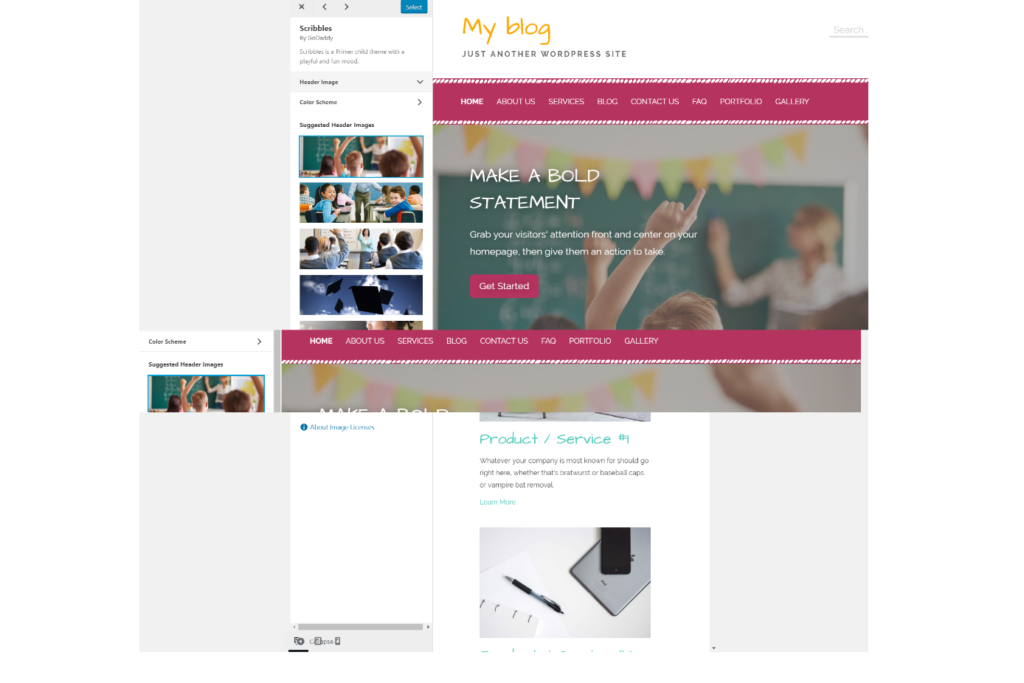
Preview karne pe aapko ye dikhaya jayega ke aapki site is theme ka use karne pe kaise dekhegi. Agar aap use kuch customize karna chhate hai to aap kar sakte hai. Customizaton ke baad aap Select ke option pe click kar ke aap theme select kar sakte hai.
Select pe click karne ke baad aapka Website Publish ho jayega.

Admin panelme aap kuch bhi kar sakte hai. Kisi bhi chiz ko change karna ho ya phir publish karna ho aap sabkuch yahi se karenge.
Aapko site pe visit karne ke liye cPanel me jane ki zaroorat nahi hai aap direct browser me apne site ka URL type kar ke uske aage Admin dalne se aap apne site pe login ho jayenge.