Agar aapne kabhi Microsoft Word document se text ko copy karne aur WordPress ke kisi post ya page me paste karne ki koshish kiya hai to aap ko pata hoga ke aapke us post ko publish karne ke baad wo kabhi bhi sahi nahi dikhta hai. Aisa is liye hota hai kyuki aapke text ke sath kuch extra HTML code WordPress visual editor me insert ho jata hai. Is post me hum aapko batayenge ke aap kis tarah se bina formatting issues ke WordPress me text ko copy paste kaise kare.

WordPress me Copy Paste Ko Samnjhe
Copying and pasting ka matlab hai ke aap ek jagah se text ko copy kare aur use bina type kiye huye dusri jagah pe paste kar de.
Kisi document ya webpage se text ko copy karne ke liye aapko use mouse ke zarye se highlight karna hoga. Phir aapko simply right click kar ke menu se ‘Copy’ ko select karna hoga. Ya phir aap highlighted text ko copy karne ke liye keyboard shortcut Ctrl+C ka use kar sakte hai.
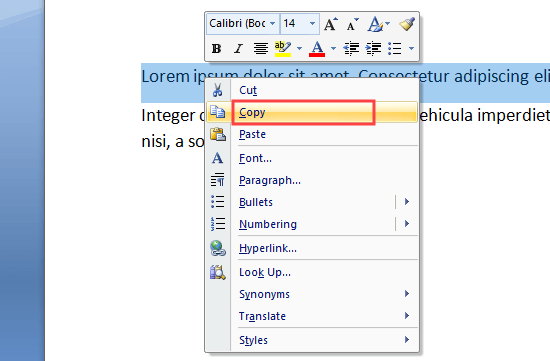
WordPress me text ko copy karne ke liye aap right-click kar ke menu se Paste ke option ko select kar sakte hai. Ya phir copied text ko paste karne ke liye keyboard shortcut Ctrl+V ka use kar sakte hai.
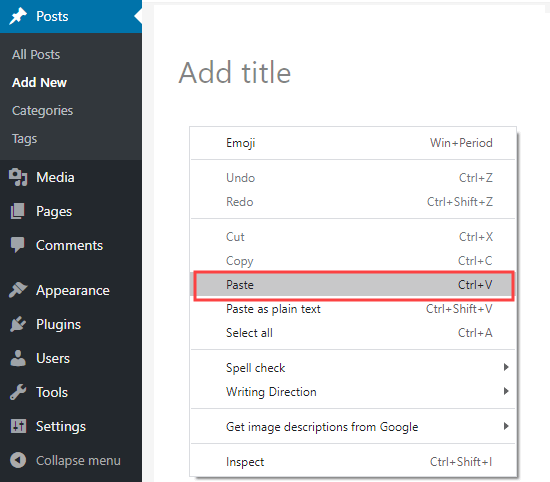
Jub aap kisi text ko copy karte hai to uske sath us text ka formate bhi copy jata hai. Yaha pe problem ye hai ke kabhi kabhi aapko us format ko hi rahne dena parta hai jise aap nahi chhate hai.
Ye unwanted formatting aapke text ke display ko dusre device pe affect karta hai.
Kuch WordPress users poori tarah se copy aur paste se bachte hai aur direct apne post ko WordPress site pe draft karte hai.
Halaki aap separate tool me bhi draft kar sakte hai jaise Microsoft Word ya Google Docs. Ye aapko offline work karne aur apne post ko publication se pahle comments aur revisions ke liye share karna aasan banata hai.
Aapke liye ye important hai ke aap unnecessary formatting ko avoid kare kyu ki ye aapke page size ko impact karega aur site speed ko slow karega.
Yahi wajah hai ke humne ye post bina formatting issues ke WordPress me text ko copy paste kaise kare create kiya hai. To chalye dekhte hai ke aap formatting issues ke bina WordPress me text ko copy paste kaise kare.
Word Se WordPress Me Copy Paste Kaise Kare?
Microsoft WordPress se text ko copy karna bahut easy hai.
Lambe time se WordPress Word se rich (formatted) text ko sidhe Word documents se copy karne ki permission di hai. Agar aap Microsoft Word me apna post likhna aur format karna pasand karte hai to ye aapke liye ek bada advantage hai.
Word se WordPress me copy karne se aap apne headings, bold aur italic text, links jaise element ko pahle jaise hi rakh sakte hai. Ye styling options jaise colors, spacing, etc ko discard kar dega.
Ek baat jo aapkoyaha pe dhyan dena hia wo ye hai ke aap apne subheadings ko create karne ke liye Word me ‘Heading styles’ ka use kare.
Agar aap ye confirm karna chahte hai ke aapka text correctly copy hua hai. To formatting errors ko fix aur check karne ke liye is article me baad me diye jane wale hamare instruction ko follow kare.
Google Docs se WordPress Me Copy Aur Paste Kaise Kare
Google Docs ek bahut hi popular word processing tool hai. Word ki tarah hi Google Docs se WordPress block editor me copy paste karna aasan hai.
Jub aap Google Docs se WordPress pe text ko copy aur paste karte hai, to WordPress aapke text ko sahi se format karta hai.
Aap dekhenge ke aapke WordPress media library me image upload nahi kiye jane ke bawajood ye aapke Google Drive account se directly display kar dega.
Aapko apne WordPress website pe image ko manually download kar ke upload karna hoga.
Classic Editor Me Copy Aur Paste Karna
Classic editor Word documents ko acche se handle karta tha aur kisi bhi tarah ke unnecessary code ko add nahi karta tha. Halaki wo Google Docs se copy kiye gaye text ko utne acche se handle nahi kar pata tha.
Jub aap apne text ko WordPress editor me paste karenge to aap dekhenge ke headings, link, bold, and italic text sab kuch sahi hai. Lekin kuch unnecessary extra formatting add ho jayega jo visible nahi hoga.
Copy Aur Paste Formatting Errors Ko Check Aur Fix Kaise Kare
Ab hum dekheneg ke formatting errors ko hum check aur fix kaise kare.
Aapke WordPress posts ke sabhi text HTML ka use kar ke formate kiye jate hai. HTML tag un Word ko around rahte hai jinhe kisi particular way me formate kiya jata hai.
Example ke liye WordPress posts me bold text HTML code me kuch is tarah ka dikhta hai.
There is <strong>bold text</strong> in this sentence.
Upar diye gaye code me ‘bold text’ word bold me appear hoga.
Copy aur past karne ke baad formatting errors ko check aur fix karne ke liye aapko apne post ke HTML code ko check karna hoga.
Block Editor Me HTML Code ko Check Kare
Block editor me kisi bhi block ka HTML code dekhna aasan hai. Sab se pahle aapko kisi bhi block pe click kare aur uske baad block menu ke right me three vertical dots pe click kare.
Aapke samne ek dropdown menu aayega, yaha pe aapko ‘Edit as HTML’ option pe click karna hoga.
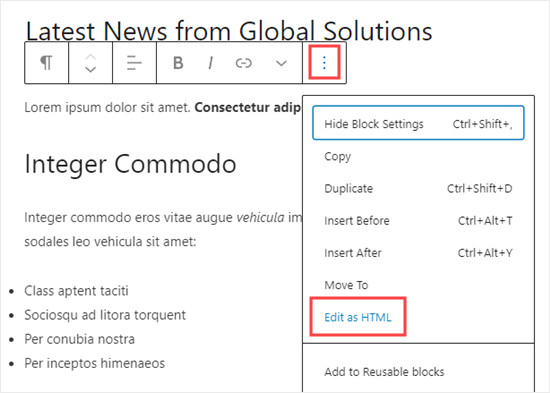
Aapko us block ka HTML code dikh jayega. Block editor ki help se aap easily dekh sakte hai ke aapke text ke sath koi unwanted formatting add nahi hua.
Yahan pe normally paragraph <p> tag se start hoga aur closing </p> tag se end hoga.
Aapke bold kiye gaye sentences <strong> tag se open aur closing </strong> tag se khatm honge.
Apne block ke normal view me jane ke liye aap simply three vertical dots pe phir se click kare, aur ‘Edit visually’ option ko select kare.

Classic Editor Me HTML Code Kaise Check Kare
Classic editor me post ke text box ke top pe ‘Text’ tab pe click kar ke aap easily HTML code dekh sakte ahi.
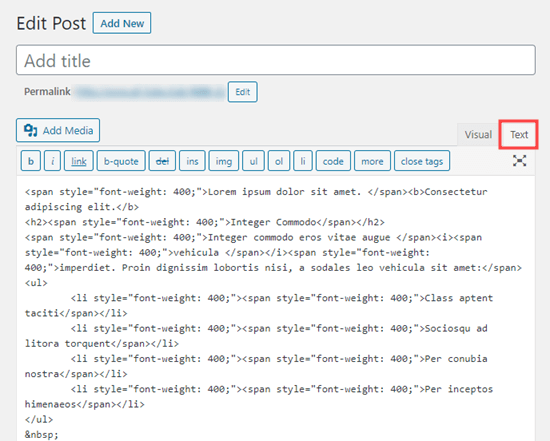
Agar aapne Google docs se apne post ko copy kiya hai to aapko apne HTML code ko dekhna hoga aur manually formating ko correct karna hoga. Iska matlab ye hai ke:
- Aapko sare
<span style="font-weight: 400;">aur</span>tags ko remove karna hoga. - Aapko sare
<li style="font-weight: 400;">ko just<li>me change karna hoga. - Aapko sare
<b>aur</b>ko<strong>and</strong> me change karna hoga. - Aapko sare
<i>and</i>ko<em>aur</em>me change karna hoga.
Is process ko tez karne ke liye aapko pahle HTML code ko text editor me copy aur paste karna hoga.
Phir aap simply incorrect formatting ko find kar ke replace kar den. Niche humne notepad ki help se ek example diya hai jisme humne <li style="font-weight: 400;"> ke sare instances ko dhundh kar use <li> se replace kiya hai.
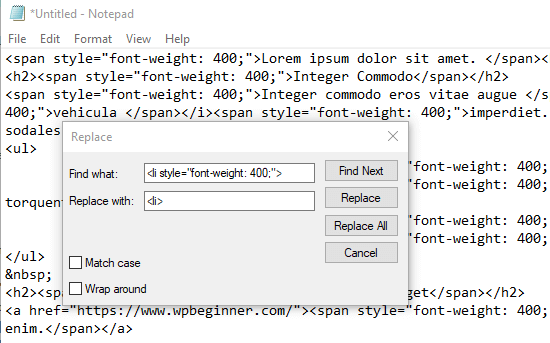
Ek baar jub aap sare incorrect formatting ko replace kar de to aap simply phir se text ko copy kar ke classic editor ke text view me paste kar den.
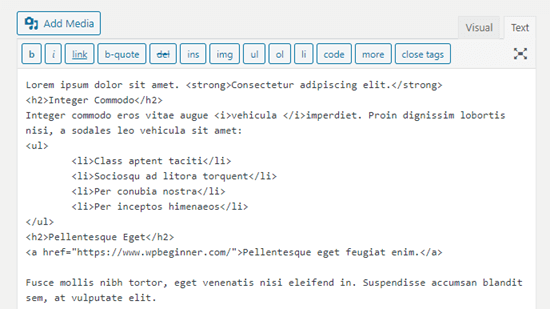
Plain Text Ko Copy Aur Paste Karna
Plain text aisa text hota hai jo kisi formatting ke bina hota hai. Incorrect formatting ke possibility ko avoid karne ke liye aap palin text ko copy aur paste kar sakte hai.
Agar aap kisi dusri site se text ke kuch section ko copy kar rahe hai to ye aapke liye ek helpful option hai.
Block Editor Me Plain Text Ko Copy Aur Paste Karna
WordPress block editor me plain text ko paste karne ka option ya button nahi hai. Halaki aap ise khud se easily kar sakte hai.
Apne text ko paste karne ka sab se aasan tareeqa keyboard shortcut Ctrl+Shift+V ya Command+Shift+V (Mac) ka use karna hai. Ye automatically plain text format me paste ho jayega.
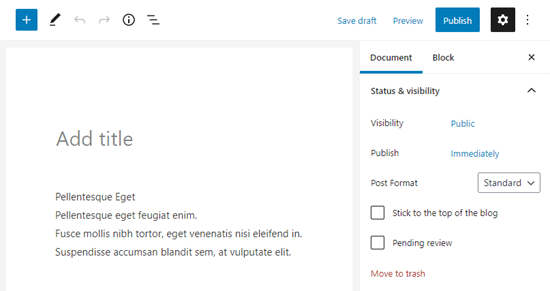
Alternatively, kuch browsers plain text me paste karna allow karta hai. Agar aap Google Chrome ka use karte hai to simply right click kare aur ‘Paste as plain text’ option ko select kare.

Ye dono method ek hi paragraph block me plain text ko paste karne ka kaam karegi.
Classic Editor Me Plain Text Ko Copy Aur Paste Karna
Plain text ko classic editor me paste karne ke liye aapko Toolbar Toggle button ko click karna hoga:

Ab aapko ‘Paste as text’ icon pe click karna hoga. Ye clipboard ki tarah dikhega T letter ki tarah dikhega.
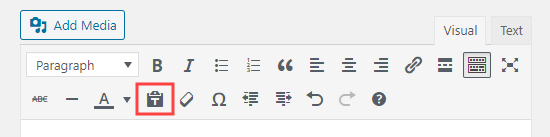
Ab aap jis bhi text ko paste karenge wo plain text mode me paste hoga aur formatting remove ho jayega. Us text me jitne bhi headings, bold, italics, bullet points ya link hoga wo sab remove ho jayega.
Ummid hai aapko WordPress Google Web Stories ka ye article (WordPress me text ko copy paste kaise kare) informative laga hoga. Agar aapka koi swaal hai to aap humse comment section me pooch sakte hain. Apke liye ye (WordPress in Hindi) course design kiya gya hai, Is Website pe apko WordPress Complete Course Hindi me mil jyega, Agr aap WordPress se related videos dekhna chahte hain to aap hmare WP Seekho YouTube Channel par bhi visit kar sakte hain.