Kya aap bhi ye janna chahte hai ke FTP ki help se WordPress me file upload kaise karte hai. FTP aur file transfer protocol ek fast aur simple method hai jiski help se aap apne computer se apne website pe kisi bhi file ko upload kar sakte hai. Is post me hum aapko batayenge how to use FTP to upload files.
FTP se file transfer kaise kare ye janne se pahle aap ye jaan len ke FTP hota kya hai. FTP ka full form hai file transfer protocol hota hai. FTP ka use kar ke hum kisi bhi file ko apne computer se apne website hosting account pe transfer karte hai.
FTP ka use hum files ko wordpress me manually upload karne ke liye karte hai. Kabhi kabhi hamare site me kisi error ki wajah se koi file upload nahi ho pata hai aur isi wajah se hum file ko upload karne ke liye FTP ka use karte hai.
Normally hame FTP se file upload karne ki zaroorat nahi parti hai. Hum WordPress Admin area se hi files ko upload kar sakte hai. Lekin kabhi kabhi hame FTP ki zaroorat par jkati hai.
How to use FTP to upload files in WordPress
FTP method ka use karne ke liye sabse pahle aapko FTP client ko apne computer pe download aur install karna hoga. FTP client aisa app hota hai jo aapko aapko website pe connect hone me help karta hai aur FTP protocol ki help se file ko transfer karta hai.
Niche kuch FTP clients ke naam diye gaye hai, jise aap install kar sakate hai.
Is post me hum FileZila ka use kar rahe hai, aap upar diye gaye kisi bhi FTP client ka use kar sakte hai. Sabhi software ke basic concept ek jaise hi hai.
WordPress site ko FTP se kaise connect kare
FTP client ko jub aap download aur install karne ke baad open karenge to aapse FTP login credentials ka use kar ke website se connect hone ke liye kaha jayega.
Apka login Credential aapko WordPress hosting account ko sign up karte waqt aapke email pe bhej diya jata hai. Aap apne login credential ko hosting account ke cPanel ke dashboard me dekh sakte hai.
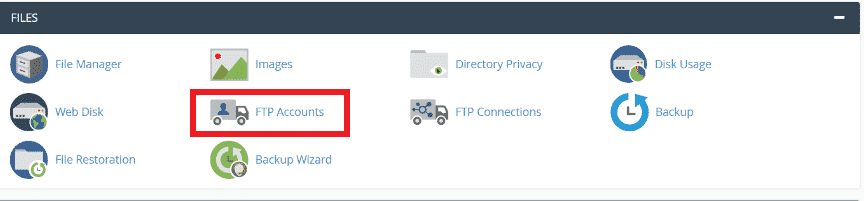
Apko login credential mil jane ke baad aapko FileZila ko open karna hai aur File me Site Manager me jana hoga.

Site manager pe click karne ke baad aapke samne ek pop up window open hoga jahan pe aap apne site ke information ko add kar sakte hai. ‘New site’ button pe click kare aur apne website ke liye title provide kare.
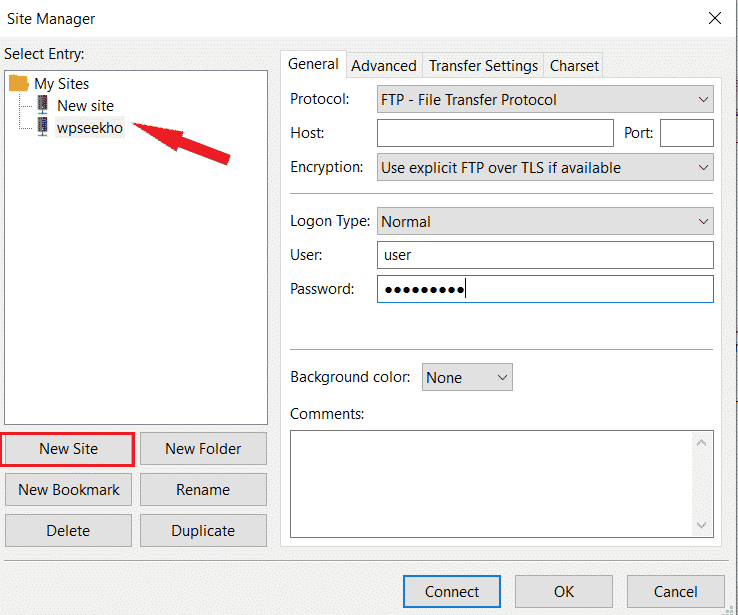
Next coloum me aapse Host name enter karne ke liye kaha jayega. Host name usually aapka domain name hota hai.
Protocol section me
Logon type
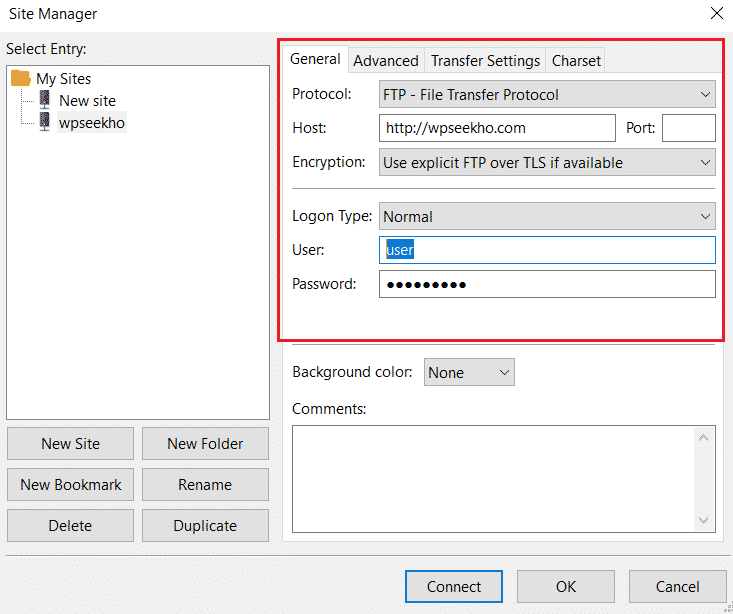
Ab

‘Always trust certificate for future sessions’
FileZila aapke enter kiye gaya credential se aapke account me login karne ki koshish karega. Connect hone ke baad aap apne files aur folders ki list ko ‘Remote site’ column me dekh sakte hai.
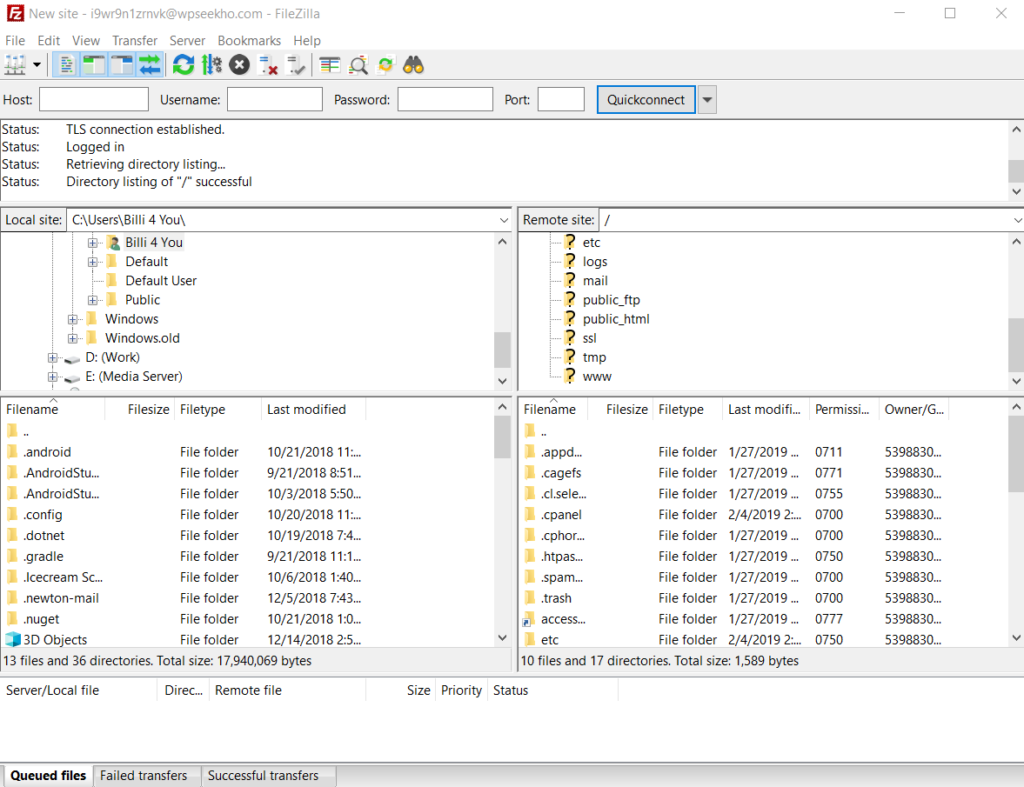
‘Remote site’ column me appke site ke files aur folder display honge, aur local site section me aapke computer ke files display honge.
Aap local site ko browse kar ke apne computer ke files ko site pe upload karne ke liye locate kar sakte hai. Ab
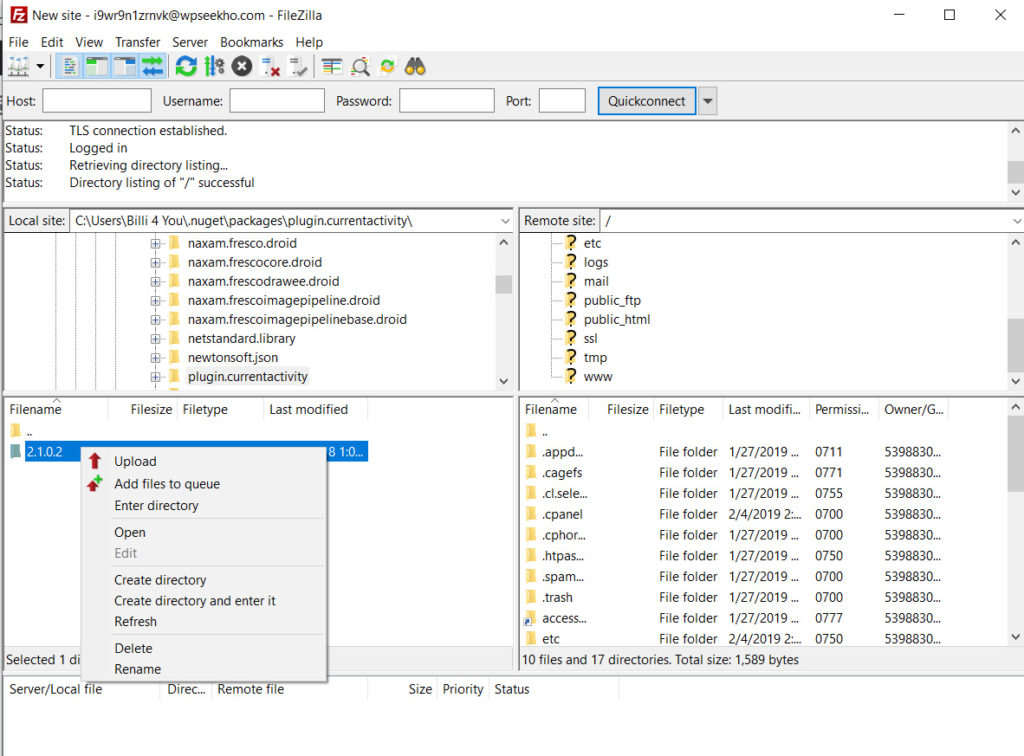
Ab FileZila azpke computer se file ko website pe transfer kar dega. WordPress me files ko properly work karne ke liye aapko files ko specifid location pe upload karna hoga. matlab ke aap files ko kisi bhi location pe upload nahi kar sakte hai. Aapko ye janna hoga ke kaun si file ko kaha upload karna hai.
Example ke liye samajh le ke agar aapko apne site pe kisi plugin ko upload karna hai to sabse pahle aapko apne plugin ko download karna hoga, uske baad aapko plugin file ko unzip karna hoga. Zip file me aapko plugin folder milega. Aapko is plugin folder ko remote site me /wp-content/plugins/ folder me upload karna hoga.
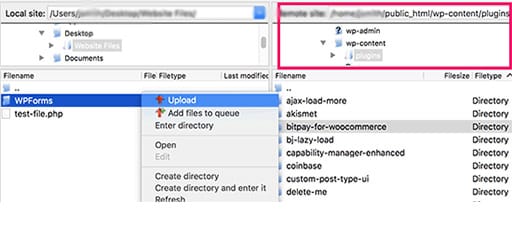
File ko upload karne ke liye aapko sabse pahle remote site colume me /wp-content/plugins/ folder me jana hoga uske baad aapko plugin folder ko apne computer se website pe upload karna hoga.

Plugin ko upload karne ke baad aapko dashboard me admin area me jakar activate karna hoga.
Isi tarah se agar aapko apne website pe theme ko upload karna hai to aapko sabse pahle apne computer pe theme folder ko download aur unzip karna hoga. Uske baad baad aap website pe /wp-content/themes/ folder me theme ko upload kar sakte hai.
FTP ka use website pe sirf file ko upload karne ke liye hi nahi kiya jata hai, hum FTP ki help se website ke file ko edit bhi kar sakte hai.
Website se file ko download karne ek liye ‘Remote Site’ column me simply aap file pe right click kare aur phir download button pe clcik kare.

Aap FTP ki help
Is baat ka dhyan rakhe ke ye aapke WordPress file ka backup hai aur isme aapka database include nahi hai.
Umeed hai ke aapke liye ye article how to use FTP to upload files helpful hoga.