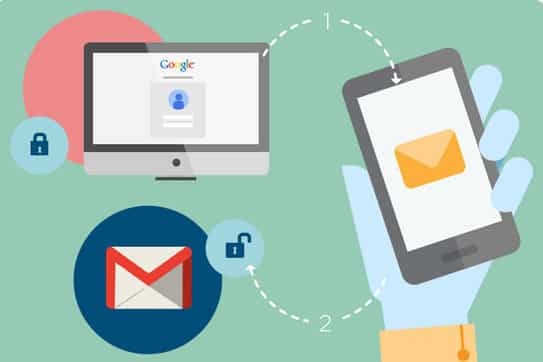
2-step verification aapke account ko hacker se protect rakhne me madad karta hai. Two-step verification ke sath aap Gmail ko apni password ki jagah ek special code se login karne ke liye set up kar sakte hai. Ye code aapke phone ke zarye se aayega aur 30-second ke liye valid hoga. To agar aap bhi apne Gmail ko 2-step verification se secure karna chahte hai to niche diye gaye steps ko follow karen.
Gmail Account ko 2-step verification se secure kaise karen
- Gmail navigation bar me apne name ya photo pe click karen
- Account pe click karen
- Agar aapko apna name or photo nahi dikh raha hai to
- Gmail me Settings gear pe click karen
- Settings select karen
- Accounts and Import tab pe jayen aur
- Other Google Account settings pe click karen
4. Security category me jayen
5. Password section me 2-Step Verification pe me setup ya edit pe click karen.
6. Apna Gmail password enter karen aur Sign in pe click karen.
7. 2-step verification me Start setup pe click karen
8. Agar aap Android, BlackBerry ya iOS device use kar rahe hai to
- Set up your phone me apna phone select karen
- Google Authenticator app ko apne phone pe install karen
- Google Authenticator app ko open karen
- Application me ‘+’ ko select karen
- Scan Barcode select karen
- Brouser me Next pe click karen
- Phone ke camera se web page pe QR code par focus karen
- Browser me Next pe click karen
- Code ke liye add kiye gaye email address ke liye Google Authenticator app me dikhayi dene wala code enter karen
- verify pe click karen
9. Agar aap koi dusra phone use kar rahe hai
- Set up your phone section me Text message (SMS) or voice call select karen
- “Add a mobile or landline phone number where Google can send codes” me apna mobile number enter karen
- Authentication codes ke liye SMS text message choose karen agar aapka phone sms message ya Automated voice message receive kar sakta hai.
- Send code pe click karen.
- Numerical Google verification code jo aapko mila hai use type karen
- Verify pe click karen
10. Next pe cllick karen.
11. Ek baar phir Next pe click karen
12. offline verification codes ko print karne ke liye Print codes pe click karen jise aap apne Gmail account me login karne ke liye use karenge jub aapka phone gum ho jayega. Code ko phone se alag rakhen
13. Code ko print kar len aur kahin pe likh le aur uske baad ‘Yes, I have a copy of my backup verification codes’ ko check karna na bhoolen.
14. Next pe click karen
15. backup phone number enter karen taki agar aapka primary phone gum ho jaye to aapke backup number pe code aa sake
16. SMS text message ya Automated voice message ko select karen
17. Next pe click karen
18. Agar aapke add-ons aur applications aapke Gmail account ko access karte hai to, Next pe click karen
19. Turn on 2-step verification pe click karen
20. Ok pe click karen
22. Password enter karen
23. Sign in pe click karen
24. Verification code ko enter karen
25. Verify pe click karen
26. Agar add-ons aur applications aapke gmail account ko access karta hai to aapko unke liye specific passwords setup karna hoga
27. Create password pe click karen
28. Un Applications ke liye password setup karen jo 2-step verification ke sath kaam nahi karta hai.
Disable 2-Step Verification for Your Gmail Account
- Google 2-step verification page pe jayen
- Gmail password enter karen aur sign in karen
- Turn off 2-step verification pe click karen
- OK pe click karen
- Choose SMS text message if your phone can receive SMS messages or Automated voice message to have authentication codes read to you.
Also Read: Mac Se Windows Me File Share Kaise Karen
Agar Aapko ye Article pasand aaya to aap hamare YouTube Channel ko Subscribe kar sakte hai. Aap hame Twitter aur Facebook par bhi follow kar sakte hai.