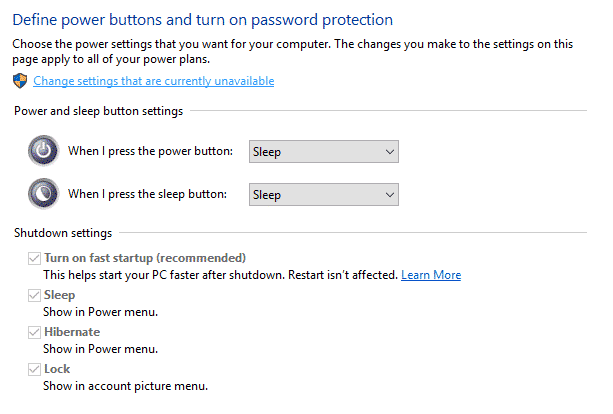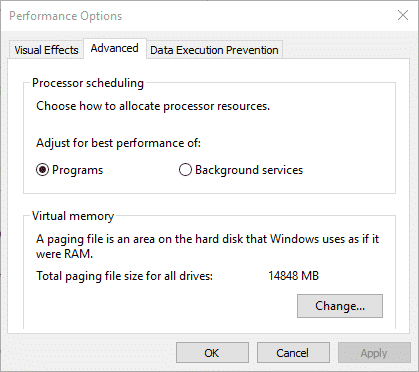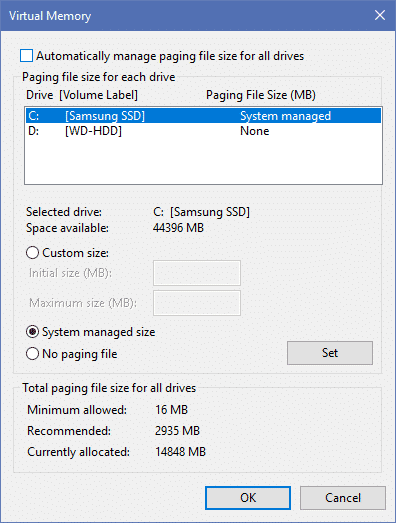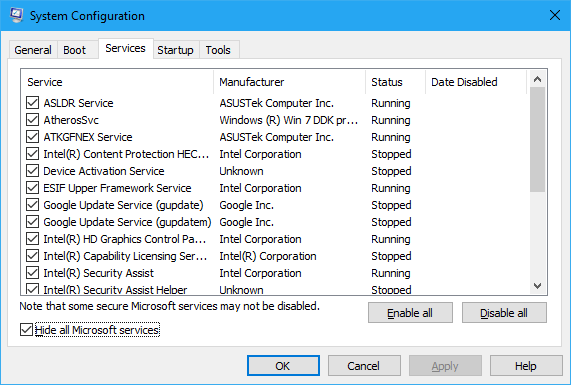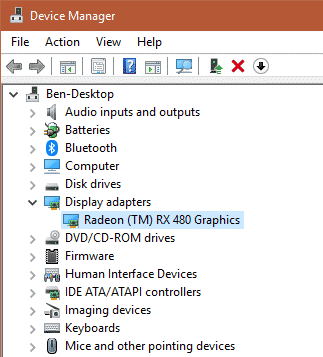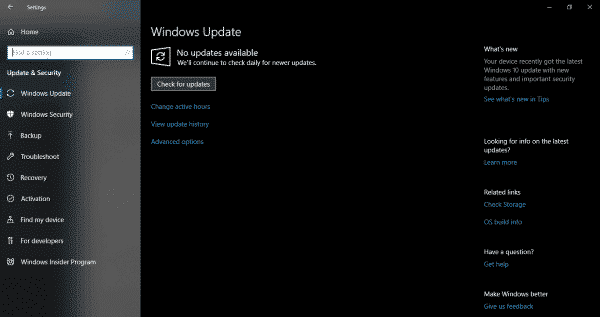Speed Up windows 10 Slow Startup: Microsoft ke Latest aur greatest Operating system Windows 10 ko launch kiye huye lagbhag teen saal ho chuke hai. Windows 10 me tab se abtak tezi ke sath bahut saare sudhar kiye gaye hai, lekin kuch issue jaise ke slow startup aur slow restart naye update ke sath bhi jari hai. Yahan pe hum aapko kuch best tips batane wale hai jiski madada se aap apne windows 10 ke slow startup ko fix kar sakte hai to aaeye jante hai un tips ko jinki madad se aap apne windows 10 ke slow startup ko fix kar len.
Speed Up Windows 10 Slow Startup
Check Last Bios Time
Pahli chiz jo aapko check karni chahye wo hai aapke windows 10 ka last Bios Time. Asal me Bios time windows 10 ke booting shuru hone se pahle aapke hardware ko shuru karne ke liye UEFI firmware ke dwara liya gya time hai. Aam taur par isme kuch second lagta hai.
Disable Windows 10 Fast Startup
Abtak windows 10 me slow startup ki baat aane pe sab se problem wali setting fast startup option hai. Yeh Default roop se enable hai, aur aapke PC ko band hone se pahle kuch boot information ko preload kar ke startup time ko kam karta hai.
Fast startup feature ne bahut saare issues ka karan ban gya hai, aur bahut saare users ne slow startup aur slow restart ko isme report kiya hai. Aapke windows 10 ke slow start up ko fix karne ke liye ye aapka pahla step hona chahye.
Disable fast startup
- Control pannel open kare aur Power Options select karen
- Choose what the power buttons do pe click karen
- Change settings that are currently unavailable pe click karen
- Shutdown Settings, me fast startup ko disable karen
Disable Windows 10 Automatic Maintenance
Virtual memory ek facility hai jo aapke hard drive ke kuch hisse ko Ram ki tarah istemal karti hai. Jaisa ke hame pata hai ke hamare system me jitna Ram hoga hmara system utna zyada kaam ek time me handle kar sakta hai. Kuch users ke report hai ke Windows 10 virtual memory setting ko change kar deta hai jis se boot issue aate hai.
Isliye aapko apne Virtual memory setting ko dekhana chahye, aap dekhen ke aaap apne slow boot issue ko fix karne ke liye virtual memory setting ko change kar sakte hai ke nahi.
- Start menu me Performance Type karen aur Adjust the appearance and performance of Windows ko select karen
- Advanced tab aapko pagging file ki size dikhyegi, edit karne ke liye Change ke option pe click karen
- Aane wale page pe aapko Recommended memory amount aur Currently Allocated number dikhega. kuch logon ka ye report hai ke unka currently allocated number Recommended number se zyada hai.
- Agar aap bhi un logon me hai to Automatically manage paging file size for all drives ko unchek karen. Custom Size choose karen aur Initial Size aur max size recommended value se kam set karen
Reboot karen aapke reboot time me sudhar hoga
Disable Startup Services and Startup Programs
Apke boot ko slow karne me bahut se start up programmes bhi wajah ho sakte hai. Bahut saare software Automatic start up pe run hone ke liye set hote hai. Agar aap apne startup application ke running status ko dekhna chahte hai to niche diye gaye steps ko follow karen
- Start menu pe right click kar ke aur Task Manager pe click kar ke aap Task Manager ko launch karen
- Start-up pe jayen aur performance hogging programs ko select karen aur uhe disable karen
Services ke liye
- start menu pe Right-click karen aur Run ko select karen ya aap Windows key + R press karsakte hai.
- Ye aapke liye Run Window ko open kar dega, Rum window me msconfig type karen
- Aane wale System Configuration window me Service tab pe jayen.
- Ab aap yhan se services ko select kar len jo essential hai aur jo essential nahi hai use window ke startup pe run hone se disable kar den
Update Graphics Drivers
Kabhi kabhi Graphics driver ko update karne se slow boot time issue ko fix kiya jata hai. to dekhte hai ke graphics driver ko kaise update karen
- Startup button pe right click kar ke Device Manage ko choose karen
- Aap kaunsa display adapter use kar arhe hai dekhne ke liye Display adapters pe jayen, aap tipically Nvidia or AMD use kare rahe honge
- Agar aap Nvidia user hai to aap update ke liye Nvidia Control panel check kar sakte hai
- Aap official driver download page pe ja kar Nvidia ke latest driver ko update kar sakte hai.
Install latest Windows 10 updates
- Another obvious fix that you should attempt to try is to update your Windows 10 with the latest updates. This might include important driver updates and cumulative updates. To check for updates,
- Dusra jo obvious Fix jise aapko try karne ki koshish karni chahye wo hai koshish karne chahye wo hai Windows 10 latest update . Update ko check karne ke liye niche ke steps ko follow karen
- Settings > Updates & Security me jayen
- Check for updates pe click karen
Windows ab updates ko check karega aur update ko automatically install kar dega.
Agar upar diye gaye sabhi tips windows 10 ke Slow Startup ko Speed Up karne me fail ho jate hai to aap system ko Reset karen
System ko restore karne ke liye hamare Windows 10 Me System Restore kaise karen Guide ko karen
Agar Aapko ye Article pasand aaya to aap hamare YouTube Channel ko Subscribe kar sakte hai. Aap hame Twitter aur Facebook par bhi follow kar sakte hai.
Speed Up windows 10 Slow Startup